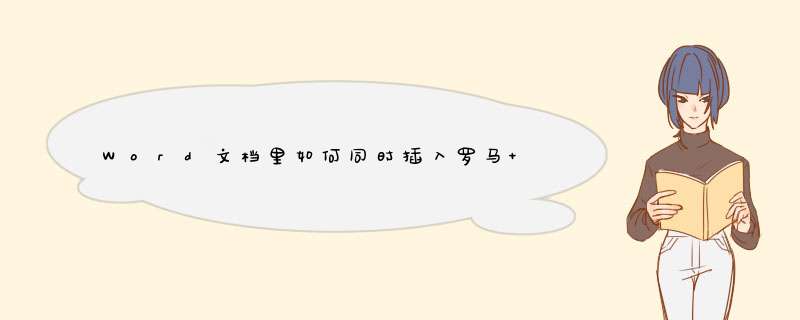
1、首先在word文档的下方双击空白处打开页码输入的编辑页面,并选择插入页码的样式为阿拉伯数字。
2、然后退出页码编辑,并在需要分隔输入不同页码的页面点击光标选择工具栏中的插入“连续分页符”。
3、再切换到需要设置罗马数字页码的页脚编辑位置,点击“页码设置”按钮。
4、然后选择罗马数字的样式并点击确定按钮。
5、即可将新的页面中插入罗马数字的页码了,与之前输入的阿拉伯数字的页码分开。
设置目录为罗马数字的方法:1、打开需要 *** 作的WORD文档,光标停在目录后面,点击页面布局选项卡中的“分隔符”,插入连续的分节符。
2、点击插入选项卡中的“页码”,为文档插入页码。
3、然后点击工具栏的“链接到前一条页眉”。
4、在页码处通过鼠标右键选择“设置页码格式”。
5、然后在起始页码后面输入“1”,并点击确定。
6、将光标停在目录页码位置,同理通过鼠标右键打开“设置页码格式”,然后在编号格式后面选择罗马数字,并将其实页码设置为I或i,点击确定即可。
7、返回主文档,发现目录页码使用罗马数字已设置成功。
欢迎分享,转载请注明来源:内存溢出

 微信扫一扫
微信扫一扫
 支付宝扫一扫
支付宝扫一扫
评论列表(0条)