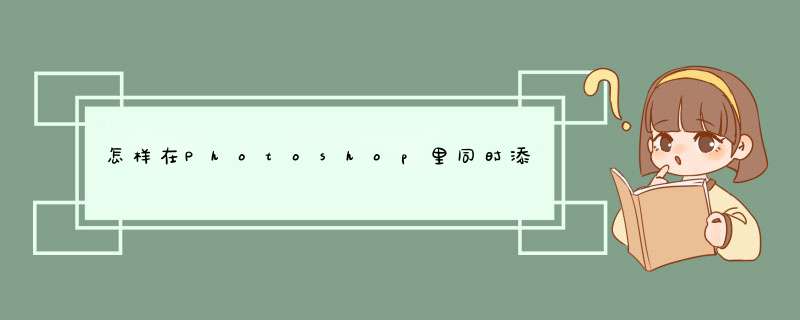
第二种方法,就是打开其中的一张图片,然后再拉入你需要的另一张图片
材料/工具:ps4
1、打开需要放在一起的两张图片。
2、按Ctrl+J键,分别复制两张图片的背景图层。
3、选择其中一张图片,在菜单栏“图像”中选择“画布大小”。
4、d出“画布大小”设置对话框,红色线框标记的是图片的大小。
5、因为两种图片大小是一样的,所以我们只需要设置相同的宽度,同时定位方向选择右边。
6、画布大小变成刚才的两倍大。
7、切换至另一种图片,在标题栏单击鼠标右键,选择“移动到新窗口”选项。
8、在左侧工具栏中选择“移动工具”,直接将第二张图片拖动至第一张图片中。
9、将第二张图片放到空白位置,完成 *** 作。
在排列内设置为双联水平或双联垂直即可,排列方法如下:
所需材料:PS CS6演示。
一、打开PS软件,点击“文件”,下拉菜单点击“打开”。
二、找到图片所在文件夹,点击图片,点击“打开”。
三、然后按Ctrl+N新建画布,根据个人所需调整画布大小分辨率等,点击“确定”。
四、这时点击工具栏“窗口”,下拉菜单点击“排列”,子菜单点击“双联水平”或“双联垂直”。
五、这时即可在PS窗口内同时显示两张画布的内容。
欢迎分享,转载请注明来源:内存溢出

 微信扫一扫
微信扫一扫
 支付宝扫一扫
支付宝扫一扫
评论列表(0条)