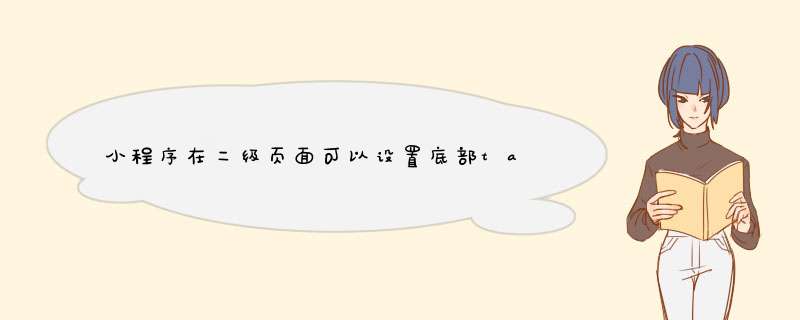
1、首先打开微信开发者工具,找到项目文件目录中的app.json并打开它。
2、然后再Json中怎样一个key——“tabBar“。
3、然后是设置文本的颜色:"color":"#8a8a8a"。
4、设置文本选中时的颜色,"selectedColor":"#07c160。
5、设置tabbar的背景颜色,例如:"backgroundColor":"gray"。
6、设置tabbar的列表,也就是底部的菜单栏。"list":[{"pagePath":"pages/idndex/index",
"text":"首页", "iconPath":"images/tabbar/tabbar1.png" }。
7、保存文件,在效果预览区域进行预览。
为了更好理解使用用tabbar和切换视图,我们创建一个Empty Application。
1、 打开Xcode ,新建项目
2、 创建View Controller
在项目上按花键+N创建新文件,创建 Objective-C class 文件,按Next按钮,subClass 选UIViewController 。勾选上xib选项
以同样方式创建另外三个ViewController ,RedViewController ,GreyViewController,YellowViewController。四个View准备好了。那么Tabbar呢?
3、 创建TabBarController.xib文件,选择创建Empty文件
这时候你发现创建的xib文件是空白的,不用慌,去右下角控件栏中把TabBar Controller拖过来就Ok了。
4、 关联TabBarController.xib ,tabbarAppDelegate这两个文件
在上图中选择File’s Owner,打开Identity Inspector,在Class一栏选择tabbarAppDelegate
这样,我们就可以创建TabBarController.xib 文件指向tabbarAppDelegate 文件的Outlet映射了。
5、 在Xcode中的工具栏的View菜单找到 打开Assistant Editor,使tabbarAppDelegate.h和TabBarController.xib 同时打开。
在xib文件上按住control键,往tabbarAppDelegate.h,创建Outlet.
d出窗口输入 rootController,点connect。
6、 添加代码
打开tabbarAppDelegate.m,在didFinishLaunchingWithOptions方法中添加代码:
1.- (BOOL)application:(UIApplication *)application didFinishLaunchingWithOptions:(NSDictionary *)launchOptions
2. self.window = [[UIWindow alloc] initWithFrame:[[UIScreen mainScreen] bounds]]
3. // Override point for customization after application launch.
4. [[NSBundle mainBundle] loadNibNamed:@"TabBarController" owner:self options:nil]
5. [self.window addSubview:self.rootController.view]
6. self.window.backgroundColor = [UIColor whiteColor]
7. [self.window makeKeyAndVisible]
8. return YES
7、 往TabBarController.xib上添加Tab Bar Item,
把控件栏上的Tab Bar Item控件往TabBarController.xib上拖拽即可,一个放4个。
8 、关联Tab Bar Item和***ViewController。
选择其中一个Tab Bar Item,在右上角打开Identity Inspector,在Class中选择BlueViewController:
然后,打开Attribute,在NIB Name选择BlueViewController:
其他3个tab item重复类似的 *** 作,选中对应的ViewController,这样在切换Tab标签时,就可以切换到对应的页面。
9、 设置tab item的属性
选中其中一个tab item ,会在右上角的属性栏里看到如下信息
Badge是红色圈圈里面有数字 ,表示有多少条信息的属性
Identifier 是tab item的样式,选custom是自定义,下面的是系统的样式。我选了其中四种。
bar ITem 的title image在custom的样式下能设置。
10 、剩下的3个Tab Item也做类似的设置即可。
现在基本完工,运行看看结果如何。好吧,其实和第一第二个图是一样的`,这里就不放了。
11 、在viewDidLoad方法加Log观察切换View
可以加写日志看看对应的View是什么时候运行的。第一个运行的View是BlueViewController,点击其他的tab项时,加载其他的view,加载一次之后下次点击不再调用viewDidLoad。
1.- (void)viewDidLoad
2. [super viewDidLoad]
3. NSLog(@"BlueViewController")
4. // Do any additional setup after loading the view from its nib.
咳咳,答应过年增加新功能的,没想到拖到现在,延迟了一个来月,尴尬,尴尬那个,我们先忽略这尴尬的事情吧,进入正题才是最重要滴
老规矩,先上效果图:
跟原来的图有个很明显的区别,你们也一定都发现了,对不对。那么显眼的小红点,一定都看到了吧。
当然除了这个,还增加了一项功能,虽然不是很明显,但相信也有小伙伴发现了吧,截图的这俩手机屏幕明显大小不同,但是底部导航栏的大小还是相差不大滴。
是的,你们没有看多,这次不仅增加了小红点功能,还增加了底部导航栏的适配,你没有听错,以后底部导航栏也不用那些dp、sp了,都按照UI妹子们标注的px来就可以了,再也不用为了底部导航栏去跟UI妹子解释啥叫dp了。
好了,效果图展示完了,现在该进入枯燥的使用介绍了。
由于这次改动有点大,所以,先介绍下上个稳定版本的用法,到底是用最新的,还是用原来的,就看各位小伙伴的意愿了
上个稳定版本是1.1.3的,引用方式如下
compile 'com.hjm:BottomTabBar:1.1.3'
具体用法如下(备注都加好了,我也就不多废话了):
最新版本是1.2.2的,引用方式如下
compile 'com.hjm:BottomTabBar:1.2.2'
其实1.2.0与1.1.3区别并不大,只有4点改动:
现在默认的,分割线高度都是设置的1个像素。这里以后也固定都用这个默认的高度了,不再对外提供修改的方法。
这就是新增加的适配了,多的也不说了,你们都懂的
标准尺寸,就是UI妹子给你提供的效果图的屏幕尺寸,只要在init()方法里添加上标准尺寸,你就可以放肆的使用px了
这个方法就是控制小红点显示的方法了,index就是需要显示或者隐藏小红点的TabItem,isShow是一个boolean类型的参数,他是控制小红点是否显示的,如果为true,就会显示小红点;如果为false,就会隐藏小红点
1.2.2版本新增了两个方法
介绍到这里,超简单的底部导航栏,第二阶段就可以告一段落了。以后还会持续优化,完善的。
第三阶段我打算封装一下有中间凸起的底部导航栏,这个功能我本地已经做了,但是封装进去的时候,封装的不理想,这次就没有上线,留作下次了。
最后,再上个 GitHub 地址
欢迎分享,转载请注明来源:内存溢出

 微信扫一扫
微信扫一扫
 支付宝扫一扫
支付宝扫一扫
评论列表(0条)