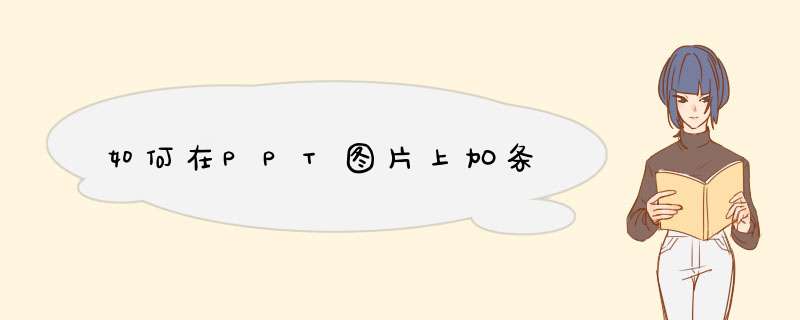
条形统计图ppt加条步骤如下:
1、首先打开PPT2013——点击插入——图表——选择条形图——选择条形图样式,有簇状、堆积、百分比等条形图(相应的还有三维的条形图)——点击确定,就可以打开条形图了。
2、在d出的条形图中,既有图形,也有一张EXCEL表格——在EXCEL表格那里把类别系列修改成自己要展示的内容。
3、修改了类别和系列之后,在数据单元格那里修改数据,如输入这几个人在这几个月的业绩数据。输入数据之后条形图就会改变。
4、增加类别和系列,在PPT2013就是直接在后面添加类别和系列的内容就可以了。
5、为条形图增加图表元素:要想在条形图那里显示更多的内容,就要增加图表元素。点击条形图——点击右上角的+号——然后勾选或取消一些图表元素,如增加数据表或趋势线等。
职场必学技能,用PPT组合图表玩转多重数据分析展示!风会Excel
2021年11月17日10:24
关注
我们在制作PPT的时候,图表是非常重要的一个元素,我们经常用图表来展示各种各样的数据,让本来很枯燥的数据变的更为直观,之后我们还专门准备了一篇文章:PPT中为什么要用图表实现数据信息的可视化,详细的为大家讲解了PPT图表的重要作用。
在我们实际制作PPT图表的时候,我们会发现有时候我们要进行一些多重数据的分析展示,或者是要在一个图表内,用不同形式展示多重数据,那么这个时候单一的图表就不能解决这个问题了,因此,我们就需要用到组合图表。下面,我们将为大家展示几种常见常用的组合图表的形式,和他们对应的使用场景。
1、线柱组合图-趋势线
如图中所示,我们看到的是一个线柱组合图,顾名思义,就是折线图和柱形图组合在一起的一个图表。这是一个财务状况的分析图,我们看到图表中,有两个主要的数据源,一个是是公司的营业收入,另外一个是例如情况。由于这两个数据是整体与部分的关系,如果我们直接用簇状柱形图来展示,整体看起来会很单调,并且不容易看出来利润的发展趋势,因此我们就采用一个柱形图和一个折线图的组合图表。图表中我们利用折线图表达了一个利润的趋势。
这种,是我们比较常见也经常用到的一个组合图表形式,也是线柱组合图表中的一个基础形式,在柱形图对比的基础上增加折线图,展示趋势变化。
2、线柱组合图-平均线
线柱图除了刚才的为大家展示的趋势线类型的,另外一种我们常用的是平均线的。我们通过柱形图展示多个数据的对比情况,然后找到这些数据的平均值,插入一个折线图。这样我们就可以像图例中,清晰的看到平均值以下的有哪些群体。这种组合图表,主要是用在强调平均水平,并且要对平均水平以下部分做清晰的区分的数据分析中。
3、条形图和气泡图组合
有的时候,我们要对几种数据进行对比,不仅要对比数量,同时还要对比所占百分比,那么这个时候,我们就可以用条形图和气泡图组合的图表。在图例中,我们看到条形图展示了几种水果的数量对比差异,二后边的气泡图,则展示了几种水果的占比情况,并且我们能看到不同比例的气泡大小也是不一样的,这就让整个图表变得非常直观并且容易理解。
4、组合图的制作方法
以上,我们给大家展示了几种常用的组合图,下边我们就以第一种为例,为大家展示这个组合图表的制作方法。
首先,我们插入图表,这里需要注意的是,PPT中是可以直接插入组合图的,我们插入一个组合图,并且把系列一设置为柱状图,系列二设置为折线图,同时将系列二勾选次坐标轴。因为图表插入默认是3个系列,我们只需要两个,因此后边我们会删掉一个,这里先不用理会。
然后,我们把所有的数据全部更新到图表的数据表格中,并且删掉系列三,这样我们就得到了一个基础图表如下:
接下来就是对图标进行美化了,首先我们删掉多余的元素也就是这个网格线,接下来我们需要调整一下图表的颜色,先选中柱形图部分,我们选中柱形图,然后单击鼠标右键--选择设置数据系列格式--选择填充与线条,我们将填充设置为渐变色。
接下来是折线图,我们选中折线图,然后在填充与线条这里修改线条颜色,比如我修改成蓝色,然后大家记着将下方的这个平滑线勾选上,这样线条会变的更圆润,看起来更舒服。
颜色设置完成后我们就要添加数据标签了,我们选中图表,然后点击图表右上方绿色+号,勾选数据标签,然后我们选中柱形图部分的数据标签,然后点击数据标签右侧的小三角,选择数据标注,大家看现在他这个标注里还显示了类别名称,我们需要将它去掉,我们在右侧的设置数据标签格式菜单栏中选择标签选项,然后将这个类别名称反勾选掉。好啦,那这样这个类别名称就不再显示了,同样的我们需要设置下折线部分标签的位置,我们选中折线的标签,,然后在标签位置这里选择它的位置,比如我选择靠下,这样两个系列的标签就不会出现重叠了。然后我们在字体这里修改下标签的颜色,比如说我修改成白色。好啦,那这个标签呢就设置完成了。接下来我们需要设置坐标轴标题和图表标题,方便我们查看数据。我们点击右上角的+号,在坐标轴标题后方选择主要纵坐标轴以及次要纵坐标轴,然后分别修改他们的名称,比如主坐标轴标题设置为营业收入(亿元),次纵坐标轴设置为利润(亿元),然后图表的标题设置为2015-2020年财务情况。好啦,最后我们将图例移到上方来,这样,这个图表就完成了。
以上,就是我们给大家分享的PPT中组合图表的常用种类和制作方法,如果大家想要了解更多的内容,比如后两种组合图表的制作方法,欢迎大家关注风会的账号,学习更多的PPT技巧
欢迎分享,转载请注明来源:内存溢出

 微信扫一扫
微信扫一扫
 支付宝扫一扫
支付宝扫一扫
评论列表(0条)