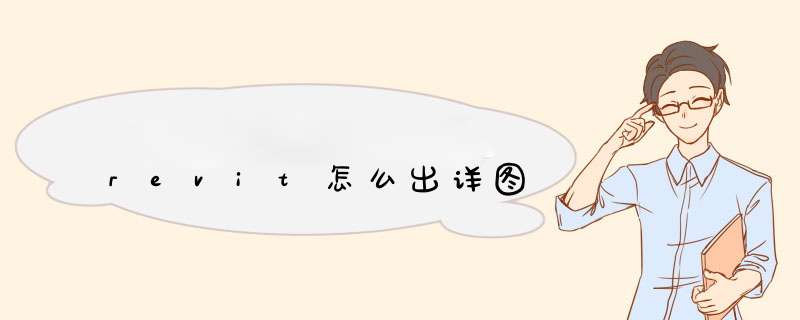
工具:Revit 2018
1、点击“视图”,点击“图例”,更改相应的名称。
2、找到需要创建详图的族,左键按住拖入视口,共放置五个。
3、将详细模式改为精细模式,依次点击并更改相应的视图的方向。
4、点击“注释”选项卡,点击“详图”,并进行图表的制作即可。
(1)打开revit2018软件
(2)点击左上角,‘文件’,再点击d出的界面,右下角,‘选项’
(3)点击左侧,‘文件位置’
(4)添加项目样板,点击项目样板文件的左侧‘+’号:
(5)选择第1项,点击打开
(6)编辑样板文件名称
(7)陆续添加其他样板文件,方法一样
英中文释义:
Construction-DefaultCHSCHS.rte 构造样板
DefaultCHSCHS.rte 建筑样板
Electrical-DefaultCHSCHS.rte 电气样板
Mechanical-DefaultCHSCHS.rte 机械样板
Plumbing-DefaultCHSCHS.rte 管道样板
Structural Analysis-DefaultCHNCHS.rte 结构样板
Systems-DefaultCHSCHS.rte 系统样板
revit建模如下:
1、新建一个项目:打开Revit后选择“新建项目”即可,不更改设置的情况下,软件默认使用自带的中国样板文件。
2、绘制轴网和标高:轴网和标高在Revit建模中有很重要的作用,模型的图元需要依靠标高和轴网来确定它们的位置,因此建立一套精确详细的标高和轴网首先就为建筑物模型定下一个正确而精确的方向,就会使建模过程更加便捷。在Revit中只需选择任意一个平面视图绘制一次轴网,其他平面和剖面、立面等视图都会自动显示。轴网和标高的绘制顺序是先轴网后标高,因为视图中会显示轴网的位置,在绘制标高的时候能够有所参照。
3、绘制墙:根据绘制好的轴网绘制墙体,在墙的类型属性中可以更改墙体信息,包括墙体的结构厚度以及材质等,也可以构造较为复杂的墙体,比如设置墙的分隔缝,踢脚线等。然后根据楼层标高设置墙的高度。在绘制墙体的过程中我们可以绘制参照平面来辅助。
4、绘制柱:首先在选项卡选择柱下拉菜单中的柱子的形式,柱分为结构柱和建筑柱两种,根据模型的结构形式来选择。然后在属性面板中选择合适尺寸的柱子,在轴网的交点处点击插入柱。和墙一样,我们可以在它的属性面板中更改它的尺寸、材质以及填充图案等等。最后在属性中限制条件一栏,我们可以设置合适的高度以及偏移。
5、绘制梁:梁的绘制方式和绘制柱的方式很类似,在此不再重复。
6、绘制楼板:首先在选项卡选择楼板下拉菜单中的楼板的类型,然后选择楼板的结构形式,然后以绘制线和拾取线两种最常用的方式绘制楼板边缘线,完成以后在楼板的属性中修改楼板的结构、厚度、材质等。
7、绘制屋顶:屋顶绘制方法较为简单,和楼板的绘制方式类似,这里不再赘述。常用的是迹线屋顶,拉伸屋顶通常是用于绘制不规则屋顶使用。
8、添加门窗:在Revit建模中门窗类型都是以族的形式存储在Revit的族库内,使用时可以方便的调用。如果族库中没有我们需要的门窗族的类型,我们可以自己新建一个符合类型的族,然后存储到Revit的族库内,方便下次使用。
9、绘制楼梯和坡道:打开楼层平面,单击“常用”选项卡下的“楼梯坡面”选择“楼梯”命令,在属性中选择楼梯形式,在“编辑类型”中修改楼梯的踏步和梯面,然后根据参照平面,在正确的位置绘制楼梯。楼梯绘制完成后还可以进一步修改,以便更符合实际。坡道的绘制过程和楼梯基本相同,它的设置和绘制方式比楼梯更简单,可以参照楼梯的绘制过程来绘制坡道。
欢迎分享,转载请注明来源:内存溢出

 微信扫一扫
微信扫一扫
 支付宝扫一扫
支付宝扫一扫
评论列表(0条)