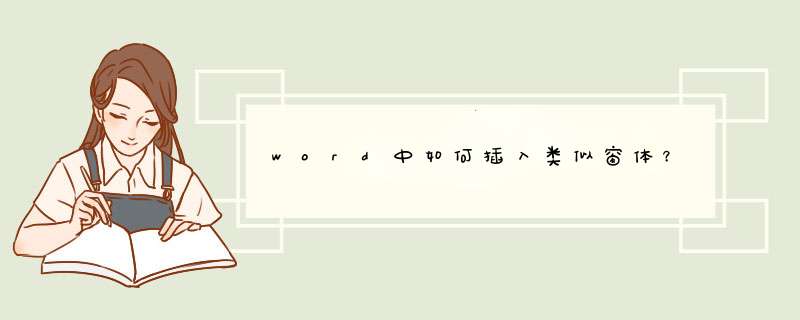
方法/步骤
激活开发工具选项
打开word,按照文件—选项—自定义功能区,在主选项卡里找到开发工具选项并勾选确定
请点击输入图片描述
控件简绍
激活后的菜单栏中有开发工具选项,控件类型有格式文本、纯文本、图片、组合框、下拉列表、复选框、日期选取器、旧式工具,其中旧式工具主要是宏编程里用到的,一般的 *** 作不需要点击
请点击输入图片描述
文本控件
文本控件有纯文本和格式文化两终,在表格中需要插入的位置点击对应控件后,自动添加文本控件,选中控件点击属性,修改内容
请点击输入图片描述
图片控件
在表格中需要插入图片的位置点击图件控件,添加图片即可,图片命名可在属性里添加
请点击输入图片描述
组合框控件
在表格中需要插入的位置点击组合框控件,选中该控件单击属性,依次添加列表内容,下拉列表控件 *** 作程序同组合框相似
请点击输入图片描述
日期选取器控件
在表格中需要插入日期的位置点击日期选取器,系统自动添加日期
请点击输入图片描述
复选框控件
在表格中需要插入日期的位置点击复选框控件,根据需要添加内容
请点击输入图片描述
同时按Alt和F11进入宏界面,左上窗口有你的窗体,比如userform1,同时可以找到本文档的ThisDocument,双击它,在右边粘贴Private
Sub
Document_Open()
userform1
.Show
End
Sub
就可以了(粗体自己按需改)。
当设计窗体(窗体:包含可以输入信息的空白区域或窗体域的文档。例如,在
Microsoft
Word
中可以创建使用下拉列表的联机注册窗体,用户可从中选择条目。)时,可以先草拟出窗体的布局,或用原有的窗体作为参考。许多窗体(如合同)只含有文字,并带有插入到文档中的窗体域
(窗体域:在窗体中,存储特定类型数据的位置(如名称或地址)。),以便用户能提供特定信息。其他窗体基于网格,可以在其中合并下列功能:
有助于对齐文本和窗体控件
(控件:允许用户控制程序的图形用户界面对象,如文本框、复选框、滚动条或命令按钮等。可使用控件显示数据或选项、执行 *** 作或使用户界面更易阅读。)的表格
(表格:表格由一行或多行单元格组成,用于显示数字和其他项以便快速引用和分析。表格中的项被组织为行和列。)。
当创建版式简单的窗体时,表格通常运行良好。但是,如果版式比较复杂,可使用“绘制表格”工具或使用嵌套表格
(嵌套表格:插入到表格单元格中的表格。如果用一个表格布局页面,并希望用另一个表格组织信息,则可以插入一个嵌套表格。)插入多个表格并用空段落将其分隔开。
当您需要准确放置文字块、图形或图表时,文本框
(文本框:一种可移动、可调大小的文字或图形容器。使用文本框,可以在一页上放置数个文字块,或使文字按与文档中其他文字不同的方向排列。)是很有帮助的,并且可以设置文本框的边框、背景色和文字颜色等格式。
用边框和阴影标识要填写的文字区,通常有助于使窗体中的主要元素更具吸引力、更易于使用。
欢迎分享,转载请注明来源:内存溢出

 微信扫一扫
微信扫一扫
 支付宝扫一扫
支付宝扫一扫
评论列表(0条)