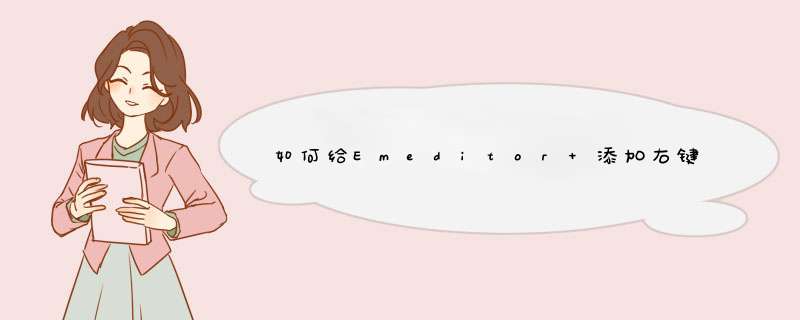
[HKEY_CLASSES_ROOT\*\shell\EmEditor]
@="EmEditor"
[HKEY_CLASSES_ROOT\*\shell\EmEditor\command]
@="D:\\EmEditor\\EmEditor.exe %1"
转:在清理系统的时候,无意中将EmEditor的鼠标右键功能给清理掉了,在EmEditor的配置中又没有找到如何加入到鼠标右键菜单的方法,只好使用导入注册表功能了,以下的代码,拷贝到记事本中,保存为EmEditor.reg文件,双击导入到注册表就可以了。
Windows Registry Editor Version 5.00
[HKEY_CLASSES_ROOT\*\shell\EmEditor]
@="EmEditor"
[HKEY_CLASSES_ROOT\*\shell\EmEditor\command]
@="c:\\Program Files\\EmEditor\\EmEditor.exe %1"
导入后不用重启系统就可以生效。
注意:最下面一行 c:\\Program Files\\EmEditor\\EmEditor.exe 是调用EmEditor可执行程序路径,这个要与你计算机中安装的路径一直,如果不同,请自行修改路径确保路径一直,否则每次右键使用EmEditor打开文件会让你选择打开程序。
上面的方法是在网上找到的,但是在实际使用的时候,如果鼠标右键选择EmEditor同时打开多个文件还是有问题。下面的方法是icech修正的方法,可以完美解决EmEditor加入到鼠标右键菜单的问题:
Windows Registry Editor Version 5.00
[HKEY_CLASSES_ROOT\*\shellex\ContextMenuHandlers\EmEditor]
@="{DFA0CC7F-D36B-47D1-8EF5-415C1DA53F57}"
将以上内容拷贝并保存为EmEditor.reg文件,导入到注册表即可,比第一种的方法好很多。
EmEditor能搜索多个关键词,方法如下:
1、用EmEditor打开任意一个文本文件,点击菜单的“搜索”->“在文件中查找”。
2、在d出的“在文件中查找”对话框中,可以输入查找的关键字,文件类型和文件夹的目录。
3、在“查找”下面的输入框中输入查找的关键词,在“文件类型”下面的输入框中输入文件类型,如果是任意文件可以直接输入“*”,默认跟当前打开的文件类型保持一致。在文件夹下面的输入框输入要搜索的文件夹。下面还有好几个复选框,默认选中了“查找子文件夹”。还有很多别的选项可以选择。设置好了以后,点击“查找”按钮进行查找。
4、查找完成以后,结果会在一个新页面中展示出来。每一条结果都代表一个查找结果,它是一个链接,点击就可以跳转到响应的文件中去。而且,关键词都是高亮显示,非常显眼。
5、点击其中一个链接,可以跳转到关键字出现的文件当中。而且也是高亮显示的,非常人性化。
欢迎分享,转载请注明来源:内存溢出

 微信扫一扫
微信扫一扫
 支付宝扫一扫
支付宝扫一扫
评论列表(0条)