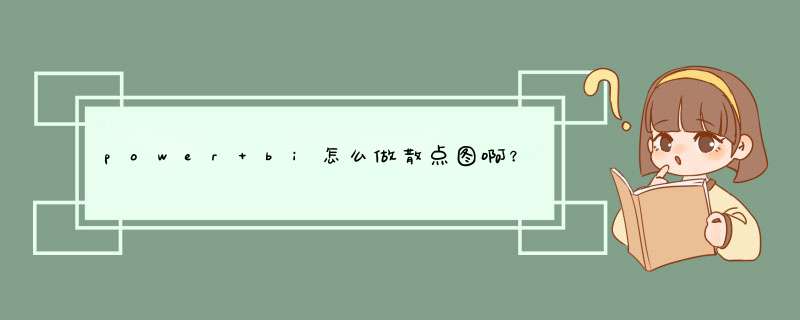
点击开始>输入数据>创建表。
在表中输入x,y变量,在右下角的位置点击加载。
数据加载完成后,在右上角的字段区域会看到表1,下面的字段有x,y。
选中可视化区域中的散点图,这时候左边空白区域出现一个灰色的散点图像。
点击灰色散点图像后,分别勾选右边的x,y字段。这时候在图中可以看到一个点。因为字段中已经对x,y自动求和了,所以图上只有求和后的一个点(sum(x),sum(y))。
在可视化区域,x轴、y轴下拉选项框中,都将原来的“求和”变为"不汇总"。这时候就看到x,y的散点图了。
从散点图可以看出x,y存在一定的变化关系。,在可视化区域添加走向线,可以看到x,y之间的直线相关趋势。
想要在PBI里添加辅助线的2中方法
一种是直接应用图表界面的分析功能,而这种方法只有在应用簇状柱形图,或簇状条形图的时候才能应用,
通过 Power BI Desktop 的“ 分析 ”窗格,你可以向视觉对象添加动态参考行,并重点关注重要趋势或见解。
“分析” 窗格位于 Power BI Desktop 的“可视化效果” 区域中。
备注
仅当在 Power BI Desktop 画布上选择视觉对象时才会显示 “分析”窗格。
仅当在 Power BI Desktop 画布上选择视觉对象时才会显示 “分析”窗格。The Analytics pane only appears when you select a visual on the Power BI Desktop canvas.
自 2018 年 2 月版 Power BI Desktop (版本 2.55.5010.201 或更高版本)开始,可以在“分析” 窗格内进行搜索,此窗格是“可视化效果” 窗格的子节。Beginning with the February 2018 release of Power BI Desktop (version 2.55.5010.201 or later), you can search within the Analytics pane, which is a sub-section of the Visualizations pane. 如下图所示,选中“分析” 窗格时出现搜索框。As shown in the image below, search box appears when the Analytics pane is selected.
仅当在 Power BI Desktop 画布上选择视觉对象时才会显示 “分析”窗格。
通过“ 分析 ”窗格,可以创建以下类型的动态参考行(并非所有的行都适用于所有视觉对象类型):With the Analytics pane, you can create the following types of dynamic reference lines (not all lines are available for all visual types):
以下各部分介绍如何在可视化效果中使用“ 分析 ”窗格和动态参考行。The following sections show how you can use the Analytics pane and dynamic reference lines in your visualizations.
若要查看视觉对象的可用动态参考行,请按照下列步骤 *** 作:To view the available dynamic reference lines for a visual, follow these steps:
如果所选择的视觉对象不能具有对其适用的动态参考行(本示例中为 映射 视觉对象),则会在选择“ 分析 ”窗格时看到以下信息。If the visual you've selected can't have dynamic reference lines applied to it (in this case, a Map visual), you'll see the following when you select the Analytics pane.
通过使用“ 分析 ”窗格创建动态参考行,可以突出显示各种有趣的见解。There are all sorts of interesting insights you can highlight by creating dynamic reference lines with the Analytics pane.
我们正在计划开发更多的特性和功能,其中包括扩展可以具有适用动态参考行的视觉对象,因此请经常查看其新增功能。We're planning more features and capabilities, including expanding which visuals can have dynamic reference lines applied to them, so check back often for what's new.
选择可视化对象,然后展开“ 分析 ”窗格的“ 预测 ”部分即可使用“ 预测 ”功能。You can use the Forecast feature by selecting a visual, then expanding the Forecast section of the Analytics pane. 可以指定多个输入以修改预测,例如预测长度、置信区间等。 You can specify many inputs to modify the forecast, such as the Forecast length , the Confidence interval , and others.下图显示了已应用预测功能的基本行视觉对象,你可以使用自己的想象力(并使用预测功能)来查看它是如何应用到你的模型的。 The following image shows a basic line visual with forecasting applied, but you can use your imagination (and play around with the forecasting feature) to see how it can apply to your models.
是否能使用动态参考行取决于正在使用的视觉对象的类型。The ability to use dynamic reference lines is based on the type of visual being used. 下表显示动态行当前适用的视觉对象:The following list shows which dynamic lines are currently available for which visuals:
动态行完全适用于以下视觉对象:Full use of dynamic lines are available on the following visuals:
以下视觉对象仅能使用“ 分析 ”窗格中的恒线 :The following visuals can use only a constant line from the Analytics pane:
对于以下视觉对象,趋势线是当前仅有的选项: For the following visuals, a trend line is currently the only option:
最后,非笛卡尔视觉对象当前无法应用“ 分析 ”窗格中的动态行,例如:Lastly, non-Cartesian visuals cannot currently apply dynamic lines from the Analytics pane, such as:
只有在使用 Power BI Desktop 中的导入数据,或在实时连接到运行 Analysis Service 2016 或更高版本、Azure Analysis Services 的服务器上的模型或连接到 Power BI 服务上的数据集时,才能使用百分位数线。
欢迎分享,转载请注明来源:内存溢出

 微信扫一扫
微信扫一扫
 支付宝扫一扫
支付宝扫一扫
评论列表(0条)