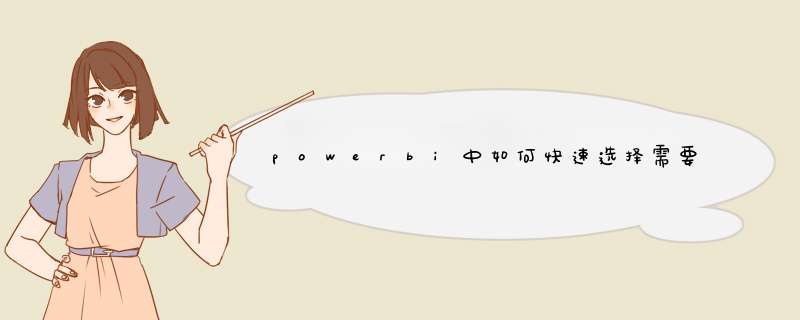
新建列
在Power BI中创建新列, 可用鼠标右击列名称, 例如用鼠标右击“入职时间”, 在d出的快捷菜单中选择“新建列”选项。
在列计算位置输入相应的内容。例如想计算所有员工的最大年龄。
重命名列
在Power BI中重命名列, 可用鼠标右击列名称, 例如用鼠标右击“入职时间”, 在d出的快捷菜单中选择“重命名”选项。重命名为最大年龄。
删除列
在Power BI中删除列, 可用鼠标右击列名称, 例如用鼠标右击“最大年龄”, 在d出的快捷菜单中选择“删除”选项。
数据排序
数据排序包括“升序排序”和“降序排序”, 可以在 Power BI中对列数据进行排序。 例如, 用鼠标右击“年龄”, 在d出的快捷菜单中选择“升序排序”选项。
这时数据就会按照年龄的大小升序排序, 字段名称的右侧会出现一个升序的图标
至此列的基本 *** 作介绍完成。
文章知识点与官方知识档案匹配
MySQL入门技能树首页概览
30302 人正在系统学习中
打开CSDN APP,看更多技术内容
powerbi使用python实例,使用Python脚本在powerbi中创建新列_文武尊者...
'RESIDENTIAL_ADDRESS1':RESIDENTIAL_ADDRESS1}) 复制该片段,转到PowerBIDesktop >Power Query Editor >Transform >Run Python Script并运行它以获得以下信息: 然后对这个片段执行相同的 *** 作: ^{pr2}$ 现在你应该有这个: 到目前为止...
Power BI新建列与关系函数(三)_ZikM_0221的博客_新建列的函数
Power BI新建列与关系函数 01 在销售表中新增售价列 售价= LOOKUPVALUE(‘商品表’[售价],‘商品表’[商品编码],‘销售表’[商品编码]) 解读:LOOKUPVALUE(引用哪张表的哪个列,在哪里进行搜索,自己表里面查哪个列) ...
Power BI——新建列
1.在“计算”选项卡里找到“新建列”: 2.左侧选择“数据”选项卡,在“销售表”里可以看到原始数据——日期、商品名称、销售数量,在新建列里输入公式: *注意: 1.方法1:在=后边输入一个" 号即可出现所需要的表里的字段(推荐使用) 2.方法2:在=后边输入一个[ 号可出现所需要的字段 不需要带有表的情况:在自己的表里新建的列不需要加表名; 需要带有表的情况:引用其他表里的列新建列时需要加对应的表名; 即可得到 销售数量*10后的数量: ...
继续访问
PowerBI 新手入门 ---- 新建一个表(用函数 ADDCOLUMNS )
我们可以使用 ADDCOLUMNS() 函数新建一个表 1、首先我们先大致了解一下本次用到的函数 ADDCOLUMNS() 函数: 说明:ADDCOLUMNS 函数是为表添加新的列 语法:ADDCOLUMNS (<表>, <名称 1>, <表达式 1>, [[ <名称 2>, <表达式 2>] ...]) 参数说明: ① 表:需要添加新列的表 ② 名称:可重复,要添加的新列的名称 ③ 表达式:可重复,要添加的新列的表达式 返回值: .
继续访问
...如何创建计算列_Lee-Shyllen的博客_powerbi新建列...
计算列是用于快速创建模型和可视化效果的有用工具。若要创建计算列,请在报表画布的左侧选择Power BI Desktop 中的数据视图。 在“建模”选项卡中,选择新建列。 这将在你可以使用DAX(数据分析表达式)语言输入计算的地方启用公式栏。 DAX...
Power BI DAX语言简介3 - 度量值(Measure) vs 列(Column)
要想在Power BI中使用DAX的函数对数据进行加工,就必须先创建一个度量值(Measure) 或者列(Column)。那么何时使用度量值,何时使用列呢?
继续访问
在Power BI中用DAX新建列的方式进行累计求和
在Power BI中用DAX新建列的方式进行累计求和DAX 新建列来累计求和累计求和DAX 新建列DAX函数 FilterDAX函数 EARLIERDAX函数 SUMX DAX 新建列来累计求和 Power BI有两种方式进行累计求和 第一种:在Power query中用公式,类似for循环 第二种:用DAX以新建列的方式 下面详细介绍第二种方式 累计求和 若原始数据:表名test date nums 2020-08 1 2020-09 1 2020-10 1 2020-11 1
继续访问
Power BI的五个实用小技巧(文末赠书)
文末赠书Power BI集成了很多实用功能,有些功能甚至不止一个入口。微软的终极目标是让我们将重心放在数据处理和分析的思路上,而不是寻找功能菜单这种附加值低的事情上。工欲善其事,必先利其器。Power BI功能众多,需要我们不断地实践、摸索才能熟练掌握。本文就从Power BI运行效率的提升及模型的规范易用出发,分享五个实用小技巧。Power BI中有诸多的默认功能设置,...
继续访问
目标检测模型 YOLOv2 与 YOLO9000 (YOLO9000: Better, Faster, Stronger)
YOLOv2与YOLO9000 YOLO9000: Better, Faster, Stronger 一、简述YOLOv1 ->YOLOv2 ->YOLO9000 YOLOv1取得了实时的检测速度,但是仍不能算是最先进的目标检测模型,因为它的准确率还不够高(对YOLO的错误分析显示它在定位上犯了大量的错误)。由此Joseph Redmon等人在YOLO的基础上,一步一步地添加已有的提高准确度的各种技术,也就是说YOLOv2 = YOLOv1+许多提高准确率的技巧。在堆叠了大量技术后,YO
继续访问
Power BI的基本 *** 作
1、度量值与关系模型 1、查看关系模型 导入数据 点击左侧【数据】,可以查看表中数据。 关系模型 可以看到,商品表和销售表是一对多的关系;门店和销售表也是一对多的关系。 2、创建度量值 度量值概念 度量值就是对表中数据求和、最大、平均等。如果想获取所有销售数量的最大、最小,在Excel中也非常方便来做,但是如果想获取某天销售额的最大、最小,就不是很方便了,可以使用PowerBI。 创建度量值 度量值一般都放到一张表中。 点击【输入数据】,将表名称修改为度量值,则在字段菜单可以看到有一
继续访问
[Power Query] 添加列
本文主要讲解Power Query中的添加列功能
继续访问
最新发布 PowerBI入门
Power BI入门
继续访问
Power BI基础系列-04.数据基础 *** 作
数据基础 *** 作 属性的 *** 作 在Power BI Desktop中,属性的 *** 作主要包括新建列、删除列、重命名列和重新排序列等。在Power BI中进行属性 *** 作之前,需要导入“Excel”数据文件,数据视图中显示的数据是其加载到模型中的样子,如图所示: 新建列 在Power BI中创建新列,可以鼠标右键列的名称,例如用鼠标右键“性别”在d出来的快捷菜单中选择“新建列”选项。如图所示: 这时...
继续访问
调整图例位置_如何在Power BI中自定义图例的显示顺序(转)
如何在Power BI中自定义图例的显示顺序在 Power BI 中使用图表排序功能的时候,想改变图例的顺序不是一个容易的事情。比如堆积柱形图,如果想改变每个柱子内部不同图例之间的顺序,从图表右上角的排序入口是找不到这个设置的。那该如何排序呢?如果你仔细观察,会发现图例默认按照字母升序排序这个升序的排序规则目前是无法修改的,但是通过修改升序的计算依据,你可以让图例实现按你需要的顺序排序,这里需要...
继续访问
PowerBI 新手入门 ---- 新建一个表(直接输入或粘贴表内容)
有时,我们需要建一个 表 那么我们该如何创建呢? 参考方式步骤 方法一、直接输入: 1、选择主页 ,点击输入数据 2、输入内容、表名 3、修改列名, 方法一、①、选中列2 ;②、右键、选择“重命名”、输入列名即可 方法二:①、选中“是否合格”列;②、在名称那里输入 新的列名,即可 方法二、粘贴方式 1、选择主页 ,点击输入数据 2、将表的内容粘贴上去,点击加载即可( 注;①、粘贴的内容可包含列标题,也可不包含。 ...
继续访问
热门推荐 在Power BI中对数据进行排序(DAX RANKX函数篇)
介绍使用DAX RANKX函数对数据进行排序的方法以及注意事项。
继续访问
PowerBI基础——第一天 度量值、新建列及关系函数 多对一及一对多匹配
简体中文版的PowerBI官网:https://powerbi.microsoft.com/zh-cn/ 在Analysis Services、Power BI 以及 Excel 中的 Power Pivot中使用的公式表达语言叫做数据分析表达式(DAX)语言 本篇文章介绍一些常见的函数用法,sum(求和)、countrows(统计行数)、average(求平均值)、lookupvalue(匹配)、related多对一匹配、relatedtable一对多匹配等,简化数据分析步骤提升效率 文章中的数据来
继续访问
powerbi输入数据_Power BI基础系列-04.数据基础 *** 作
数据基础 *** 作属性的 *** 作在Power BI Desktop中,属性的 *** 作主要包括新建列、删除列、重命名列和重新排序列等。在Power BI中进行属性 *** 作之前,需要导入“Excel”数据文件,数据视图中显示的数据是其加载到模型中的样子,如图所示:新建列在Power BI中创建新列,可以鼠标右键列的名称,例如用鼠标右键“性别”在d出来的快捷菜单中选择“新建列”选项。如图所示:这时在公式栏会出现“列=”,...
继续访问
【PowerBI】第三节(2): 处理“列“ (删除,替换,逆透视)
1. 删除无用的列 删除”AgeGrpStart“ “删除其他列” 意思是删除除了选中列以外的所有列 “选择列” 和”转到其他列“ 用**”选择列“**删除“AgeGrpSpan” (untick) 2. (optional) 修改列名使其更符合语义化 3. 修改信息 3.1 发现错误 Age-Group列中有错误信息 14-Oct (应为10-14)和9-May(应为5-9) 3.2 检查源文件 csv源文件用记事本notepad打开,发现源文件有错误,并非PB的错误。 3.3 替换值的两
继续访问
【Power Bi 学习笔记】如何引用表格中前一行的数据
【Power Bi 学习笔记】如何引用表格中前一行的数据前言一、Query Editor二、DAX结果展示 前言 笔者正在做英国新冠疫情数据动态可视化的项目。首先从官方网站上获取疫情新增和疫苗的数据1,数据皆为xlsx格式,如图: 将表格导入Power Bi并编辑后,需要获取单周新增病例较上周增长率,故需要引用表格中前一行数据。 可以分别在Query Editor和DAX中实现,具体方法如下: 一、Query Editor 首先,进入Query Editor界面,点击新建索引列(index colum
继续访问
Power BI数据查询编辑
数据导入 使用Power BI Desktop进行数据分析,需要先获取数据,Power BI Desktop支持从文件、数据库、Power Platform等多种数据源获取数据。为了方便练习,我们选择从文件导入Excel工作簿的数据。 步骤1:获取数据。 启动Power BI Desktop,在“主页”选项卡下的“数据”组中单击“获取数据”按钮。 在d出的获取“获取数据”对话框,选择要连接的文件类型,单击“连接”按钮。 步骤2:选择文件。在d出的“打开”对话框中,找到文件的保存位置,选中要导入的文件,单击
继续访问
数据分析Power BI数据建模教程(二)——如何创建计算列
Power BI 是基于云的商业数据分析和共享工具,它能帮您把复杂的数据转化成最简洁的视图。通过它,您可以快速创建丰富的可视化交互式报告,即使在外也能用手机端 APP 随时查看。甚至检测公司各项业务的运行状况,只需它仪表板的一个界面就够了。 该
Power Query、Power Pivot、Power View、Power Map
a.提升标题
b.更改数据类型
c.删除错误(error)/空值(null)
d.删除重复项
e.填充
f.合并列
g.拆分列
h.分组
i.提取
j.行列转置(注意把标题降下来)
k.行列 *** 作
l.逆透视列(二维表转一维表,宽表降维)
m.透视列(数据透视,增加维度)
a.添加列:添加重复列、添加索引列、添加条件列、添加自定义列
b.追加查询(在下面添加新的行数据,纵向合并)
c.合并查询(横向合并数据)
M 函数对大小写敏感,第一个字母都是大写
表被称为 Table,每行的内容是一个 Record,每列的内容是一个 List
行标用大括号{ },比如取第一行的内容:=表{0} //PQ 的第一行从 0 开始
列标用中括号[ ],比如取自定义列的内容:=表[自定义]
取第一行自定义列的内容:=表{0}[自定义
• 聚合函数:
求和:List.Sum()
求最小值:List.Min()
求最大值:List.Max()
求平均值:List.Average()
• 文本函数:
求文本长度:Text.Length()
去文本空格:Text.Trim()
取前 n 个字符:Text.Start(文本,n)
取后 n 个字符:Text.End(文本,n)
• 提取数据函数:
从 Excel 表中提取数据:Excel.Workbook()
从 Csv/Txt 中提取数据:Csv.Document()
• 条件函数:
if else then (相当于 Excel 中的 IF)
在公式标记栏中输入#shared,就把所有的 M 函数显示出来
表名用单引号' '括着 // '日期表'
字段用中括号[ ]括着 //[日期]
度量值也是用中括号[ ]
引用字段始终要包含表名,以和度量值区分开
聚合函数:SUM ,AVERAGE ,MIN ,MAX ,COUNT(计数) ,COUNTROWS(计算行数),DISTINCTCOUNT(计算不重复值个数)
(迭代函数:SUMX,AVERAGEX, MINX, MAXX, RANKX)
时间智能函数:
PREVIOUSYEAR/Q/M/D:上一年/季/月/日
NEXTYEAR/Q/M/D:下一年/季/月/日
TOTALYTD/QTD/MTD:年/季/月初至今
SAMEPERIODLASTYEAR:上年同期
PARALLELPERIOD:上一期
DATESINPERIOD:指定期间的日期
筛选函数(DAX查询函数):
FILTER:筛选
ALL:所有值,可以清除筛选
ALLEXCEPT:保留指定列
VALUES:返回不重复值
语法:CALCULATE(<expression>,<filter1>,<filter2>…)
a.第一个参数是计算表达式,可以执行各种聚合运算
b.第二个参数开始,是一系列筛选条件,可以为空;如果多个筛选条件,用逗号分隔
c.所有筛选条件的交集形成最终的筛选数据集合
d.根据筛选出的数据集合执行第一个参数的聚合运算并返回运算结果
FILTER(<table>,<filter>)
a.第一个参数<table>是要筛选的表
b.第二个参数<filter>是筛选条件
c.函数返回结果是一张表,不能单独使用,需要与其他函数结合使用
参数只有:列名作用:判断外部上下文中是否为该列中的唯一值,做切片器交互时比较有用
第一个参数为被运算的表table,第二个参数是对表中的每一行计算的表达式
EARLIER语法(<column>,<number>)
a.第一个参数是列名
b.第二个参数一般可以省略
c.EARLIER函数提取本行对应的该列的值,实际上就是提取本行和参数行列交叉的单元格
a.堆积柱形图
不同序列显示在一根柱子上,可以直接比较总量大小,分类序列的数值比较功能弱化
b.簇状柱形图
不同序列在一根柱子显示,明显对比各序列的相对大小,Y轴标签变为百分比,无法比较总量,每根柱子一样高
使用场景:
a. 要显示大量的分层数据( 条形图不能有效地处理大量值)
b. 要显示每个部分与整体之间的比例
c. 要显示层次结构中指标在各个类别层次的分布的模式
d. 要使用大小和颜色编码显示属性
e. 要发现模式、离群值、最重要因素和异常
气泡地图 Bubble Map
着色地图 Filled Map
ArcGIS Map
如果在PowerBI新建列字段里找不到想要的字段,可以尝试使用DAX函数来实现。具体步骤是:选中相应的表——单击“视图”——单击“编辑DAX”——在d出的对话框中输入相应的DAX代码并保存。欢迎分享,转载请注明来源:内存溢出

 微信扫一扫
微信扫一扫
 支付宝扫一扫
支付宝扫一扫
评论列表(0条)