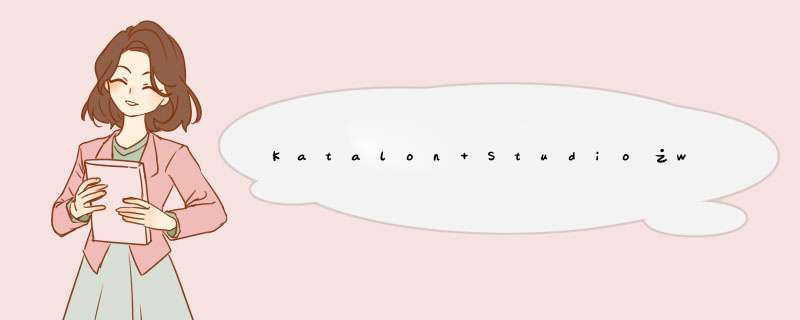
在Variables页面添加变量,选择变量类型,并填入变量的默认值即可
点击输入框,跳出对话框,选择value_type为Variable,然后在Value选择相应的变量即可
在测试用例中添加item时,通过add,选择call test case
添加测试用例后,默认展示默认值
通过点击输入,修改变量的输入值
当然可以进行多次调用,例如用户A、B有不同的 *** 作,不同的测试用例,就可以创建很多公用的登录用例login_A或login_B,引用时直接引用login_A或login_B即可,这样方便后续修改用户A的密码或者切换用户A1执行与A相同的用例时,就可以直接修改login_A的输入值即可,就不需要修改每个用例的用户名和密码了。
在调用用例后,系统会自动往下执行。
当需要在不同用例间传参时,可以使用全局变量。
1.增加全局变量
在Profiles下的default中,添加全局变量即可。
2.引用全局变量
关键字可参考官方文档: [WebUI] Accept Alert | Katalon Docs
Katalon Studio支持 控制语句 (如 If / Else , for / while 或 Try / Catch …)来决定执行的逻辑流程,具体也可以参考官方文档: Control Statements | Katalon Docs
断言语句包含一个 布尔表达式 ,其中此条件必须为true才能继续执行测试。因此,断言的执行导致对 布尔表达式 的求 值, 并且如果表达式的求值为 false, 则会报告 错误 。
Assert Statements | Katalon Docs
“ 测试侦听器” 是根据您自己的条件创建的测试步骤,将在条件匹配时执行。
Test Listeners (Test Hooks) | Katalon Docs
至此 ,可以完成基本的测试用例,其他可以继续参考文档学习。
一、登陆进入VS2010,在团队资源管理器选中测试用例所在项目,右击“工作项”中的‘测试用例’,选择“在Microsoft Excel 中打开(简单列表)(X)”二、在打开的Excel里面,点选“团队”模块工作项中的“选择列”按钮,在选择列界面中:
1、工作项类型选择:测试用例
2、在左侧‘可用列’中选择要查看的列,添加到右侧‘选择的列’(如标题、步骤等)
选择好后,点击“确定”即可显示所有选择列内容。
测试用例可以以Word或者Excel的方式呈现,主要用到的工具有禅道、testlink等等
用例编号:唯一标识用例的序号。一般是数字或者模块字母+数字组合。如:L001,L表示登录,001表示用例序号
所属模块:所测功能模块的名称,如:登录模块
用例名称:就是这个用例是什么意思。如:输入账号
前置条件:前置条件可以保障后面的测试步骤正常进行,可以理解为执行当前用例的前提条件。比如:只有注册过的用户才能登录
测试输入:用例执行期间输入的外部信息。根据用例的种类不同,测试输入也有所不同。包括数据、图片、手工 *** 作、文件、数据库记录等类型
测试步骤:详细完整的把你测试的过程描述出来
预期结果:对当前用例的输出做一个预期值。预期结果是根据软件需求所得出的,相当于一个衡量标准。在实际测试过程中,得到的实际测试结果与预期结果不符,那么测试不通过;反之则测试通过。
实际结果:实际测出来的结果(可能会和预期结果不符)
另外,有些公司可能会要求在用例后面添加优先级、用例人员姓名、测试日期、用例修改日期、测试结果(Pass、Fail、Block)等等,这个得根据公司的会实际情况来看
欢迎分享,转载请注明来源:内存溢出

 微信扫一扫
微信扫一扫
 支付宝扫一扫
支付宝扫一扫
评论列表(0条)