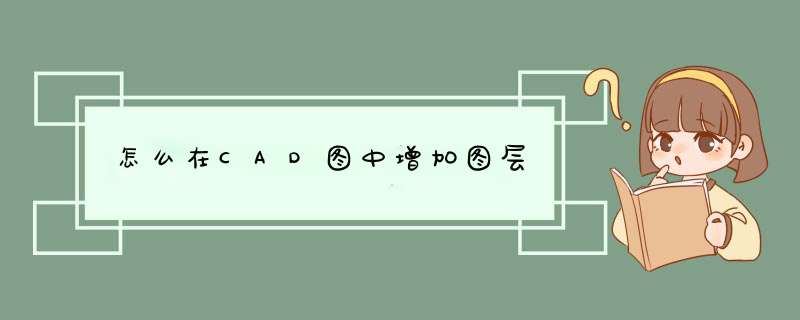
1、大家打开CAD软件后,点击箭头所示的按钮。
2、此时就会d出图层特性管理器,在里面进行选择。
3、然后进行点击箭头所示的新建按钮,进行新建图层。
4、对图层进行名称,线段颜色,大小的进行选择,选择适合所画图形的相应颜色等。
5、之后点击确定之后,这样图层的新建就完成,点击下滑箭头,就会d出很多图层,在不同的图层中选择即可。
6、选择图层,然后画图,这样画出来的图就是在相应的图层中。
cad新建图层的方法如下:
电脑:华为笔记本。
系统:Windows10专业版2004。
工具:CAD2007。
1、新建图纸
在Auto CAD中左上角的文件中,点击新建。
2、进入图层管理区
进入图层管理器,对图层进行编辑。
3、新建图层
在图层管理器中,点击左上角的新建图层图标,创建新图层。
4、完成新建
根据自己需要,对新建图层进行修改名称、线型、颜色等,最后点击确定,新建图层完成。
打开AutoCad,然后进入到绘图页面。接着选择点击AutoCad上方菜单栏中的“格式”,然后在d出的菜单中,选择第一个“图层”,即可进入到AutoCad的图层管理窗口。在图层管理窗口的右侧,可以看到当前拥有的所有图层,在列表中显示出当前有三个图层存在。演示机型:华为MateBook X系统版本:win10APP版本:AutoCAD2014
1、打开AutoCad,然后进入到绘图页面。
2、接着选择点击AutoCad上方菜单栏中的“格式”,然后在d出的菜单中,选择第一个“图层”,即可进入到AutoCad的图层管理窗口。
3、在图层管理窗口的右侧,可以看到当前拥有的所有图层,在列表中显示出当前有三个图层存在。
4、然后选择点击窗口上方的新建命令快捷键,即可进行图层的新建。
5、接下来,在确定新建命令之后,在图层列表中出现了一个新的图层,选择直接修改新图层的名称。
6、最后,完成图层新建之后,关闭窗口,在AutoCad工作区的图层命令栏中点击中间的下拉箭头,系统就会d出图层选择列表。
7、然后在图层选择列表中,即可选择我们新建的图层,然后选中图层之后,即可开始进行绘制。
欢迎分享,转载请注明来源:内存溢出

 微信扫一扫
微信扫一扫
 支付宝扫一扫
支付宝扫一扫
评论列表(0条)