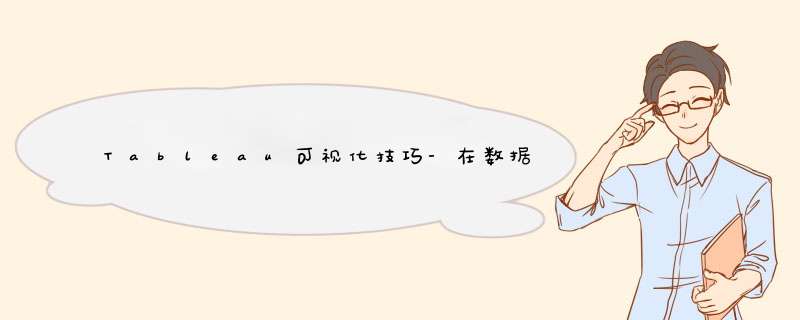
在日常数据分析中,数据的上下波动是我们经常遇到的,比如指标的上升与下降。用一个方向图标,比如 ⬆️ 或者⬇️来表明这种变化有时候比数字更加容易辨别。 本文我们看一下如何在数据上添加方向图标。
如下图
下面我们介绍两种方法,看一下这种方向图标是怎么添加上去的。
方法一:(自定义文本格式)
1、先把数据表制作出来
类别拖入行功能区,利润、利润率拖入度量值即可
制作数据表可参考下面这篇文章 一文掌握Tableau制作透视表/数据表
上图可以看到,我们在密集的信息里很难一眼就看出哪些数据是正数,哪些数据是负数,因此给数据添加一个辨识度高的标识很有必要。
2、 设置字段格式
左侧找到利润率度量,右键默认属性-数字格式 ,自定义里设置自定义格式
【⬆️0.00%⬇️-0.00%】
自定义里面的图标符号可以选择你想要的任何图标符号。
在浏览器中搜索 特殊符号,我们可以找到各式各样的符号以供选择。
这时,在数据表中添加方向符号已经完成了
3、给图标加上颜色
上图添加了我们想要的图标,我们想把正的利润标记成绿色,负的利润标记成红色。
下面介绍一种简单的方法
新建一个字段【是否正利润】
将这个字段拖入标记功能区-颜色即可。
此时给数据表中的字段添加方向图标以及颜色已经完成了。
方法二:(新建方向字段法)
第一个方法我们通过自定义字段的格式完成了目的,有时候这种方法会有局限。我们也可以通过新建字段的方法完成
1、新建两个字段
2、在数据表将新建的两个字段拖入标记功能区-文本 。如下图
3、点击标记功能区-文本-编辑标签 ,将文本的格式和颜色改为由图一改成图二。如下所示:
图一:
图二:
此时表中 方向图标和颜色都已经同步调整好了。
这两种方法各有优劣,大家根据需求使用即可。
有时候,方向图标更多用于卡片图上。以清晰明了的表明数据的情况。
方法一、二都可以轻易实现。
如果本文对你有所帮助 欢迎关注 公众号
Tableau入门
干货满满!轻松入门Tableau!
Tableau 7不支持绘制 Canvas。Canvas 是 HTML5 中的一个重要特性,用于动态渲染图像,而 Tableau 是一款专业的数据分析和可视化工具,虽然功能强大,但是并不支持 Canvas 绘制。如果您需要使用 Canvas 绘制,请使用其他专业的前端绘图工具,如 D3.js、Highcharts 等。这些工具提供了强大的绘制能力和丰富的图表类型,可以满足不同场景的需求,并且可以很容易地与 Tableau 集成,实现更好的数据可视化效果。
另外,如果您需要在 Tableau 中实现类似于 Canvas 的效果,可以考虑使用自定义形状文件和参数化技术来实现。通过创建自定义形状文件和定义相关参数,您可以轻松地绘制出各种符合需求的自定义形状,并在 Tableau 中使用这些形状文件来展示不同类型的数据。
欢迎分享,转载请注明来源:内存溢出

 微信扫一扫
微信扫一扫
 支付宝扫一扫
支付宝扫一扫
评论列表(0条)