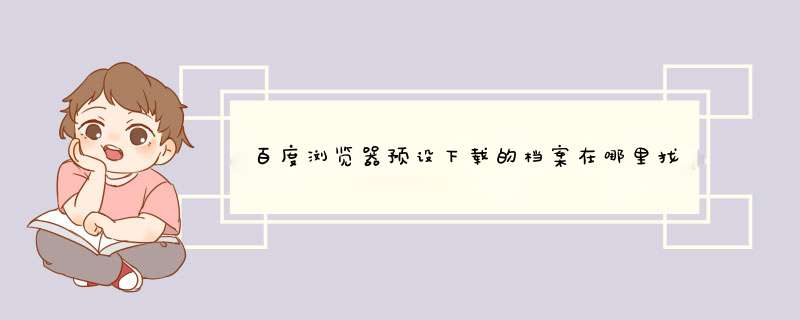
1.百度浏览器如果下载的是预设指定位置,则是在“C:\百度高速下载”;
2.多数时候其实是设定的最后一次使用的资料夹,那么怎么找这个资料夹呢,就要点选百度浏览器的向下箭头表示的“下载按钮”,预设都是在右上角部位;
3.点选后可以看到下载到的档案,可直接开启档案,也可开启选择的档案所在的资料夹;
4.在我们新建下载的时候可以自己选择储存路径;
5.也可以在百度浏览器设定指定目录或者最后一次使用的资料夹。先点选选单里的选项,再选择“下载”标签,看到“档案储存位置”在这里设定;
6.通过以上讲解及设定,就可以很容易的找到在百度浏览器中下载的档案了。
百度浏览器下载的东西在哪里找?1、你可以在浏览器右上角,选单左侧,有一个下载选单,点选进入下载页面,选择档案,然后可以选择直接开启或者选择开启档案所在资料夹, 2、在每次下载前都会d出视窗让你选择下载地址,这是你可以选择自己容易找到的位置即可。 如有其它问题可到百度浏览器官方论坛了解和咨询: :anquan.baidu./bbs/forum-79-1.
百度浏览器下载的档案在哪?下载zune 下载个部署软体,就安装了, 建议先去新手看看, 检视原帖>>
百度浏览器在哪里下载?百度官网。
你百度一下 第一个就是了 不能发网址
wp7百度浏览器的档案下载路径在哪里applications/install/65c2d155-030f-48c2-a117-f89864496554/data/lsolatestore/downloads
安卓 uc浏览器下载的档案在哪里找iphone版的UC浏览器,下载的档案预设路径是:
UC浏览器/Library/Application Support/,可以到这个路径下的资料夹中查询
如果是通过小说全搜快取下载的小说,可以到UC浏览器/Library/Application Support/NovelBox找查询,但是由于小说全搜快取的格式为uovel,只支援在UC浏览器阅读。
安卓版的:
开启UC浏览器,点选属性按钮(最中间的虚拟键)。
找到"下载/应用",点选开启。
找到"下载管理"下面的“已下载”。
找到已下载档案里自己要找的档案按著不动,就会出现一个列表。点选“开启目录”。
这时就可以找到需要的档案了。
按著需要的档案不动,就可以做出相应的 *** 作了。
电脑版的:
步骤一:在UC浏览器电脑机介面最下方的向下箭头↓,即可开启下载管理器。
步骤二:在管理器介面,若您曾经下载了档案,点选档案右侧的“资料夹”即可开启所有档案所属的的资料夹。
步骤三:档案都在里面
百度浏览器下载介面在哪里工具-下载器
点选就ok
百度浏览器老版本在哪里下载的?你指的是百度浏览器6.5版本吗?
下载地址::liulanqi.baidu./
在右上角其他版本中下载使用
linux下的火狐浏览器下载的档案在哪里找开启浏览器,选项--常规里面,有一个储存档案至的选项,后面的位置就是下载档案储存的地方。你也可以自己把它改掉
如何更改软体预设安装路径C:\Program Files应用范围:作业系统: (All Windows)
说明: 在安装软体时,预设的安装目录C:\\Program Files,但我们往往会把软体安装到系统盘以外的分割槽,因此每次都要手工去修改路径,其实我们可以通过修改登录档修改其预设路径,便可以轻松解决这问题。
*** 作步骤: 开启登录档编辑器,找到下面的键值:HKEY_LOCAL_MACHINE\SOFTWARE\Microsoft\Windows\CurrentVersion,在右侧视窗中,双击“ProgramFilesDir”键值,然后C:\Program Files修改为你自己设定的安装目录即可。如果还需要修改软体的共用档案目录,只要双击“CommonFilesDir”键值进行设定即可。
注意事项: 退出登录档编辑器后,需重新启动计算机才能生效。
建议::因为一些软体安装在c盘会拖慢执行速度,所以建议专门划分出一个盘区,来安装软体比较好。
如何更改一个游戏软体预设的安装路径?如果它从头到尾都没提供可以供你更改路径位置的地方,你是没办法更改的,这是程式里面内定的
如何更改win10预设安装路径C盘空间小怎么办?对于这种情况,通常我们在安装软体的时候,需要更改安装路径,将软体安装到非C盘。不过,Win10预设安装路径为C盘,导致每次安装软体手动选择比较麻烦。下面,电脑百事网就来教一个非常使用的技巧,教你如何修改Win10预设安装路径。
相比Win7系统,Win10修改预设安装路径要简单的多,具体方法如下。
1、首先开启Win10开始选单,然后点选开启“设定”-然后进入“系统”设定,如图。
Win10系统设定
2、然后在系统设定中,再点选左侧的“储存”设定,之后在右侧就可以找到“储存位置”修改选项了,可以将新的应用将储存到预设C盘,改为其它盘,比如D盘或者其它非系统盘即可,如图。
Win10预设安装路径修改方法
但,有时候,大家可能会遇到win10储存位置变灰色,无法修改的情况,如下图所示。
如图,对于这种win10储存位置灰色,无法修改怎么办呢?如果遇到这种情况,我们可以通过修登录档的方式,来更改Win10预设安装路径,方法如下。
C盘容量越来越小 Win10预设安装路径修改方法
C盘容量越来越小,安装的应用就更不能预设储存到C盘了,如果通过上面的方法无法修改Win10预设安装路径也没关系,通过修改登录档同样可以,方法步骤如下。
1、首先使用 Win + R 组合快捷键,开启执行 *** 作框,然后键入 regedit 命令,并点选 确定 开启Win10登录档,如图。
开启登录档
2、开启Win10登录档后,依次:
HKEY_LOCAL_MACHINESOFTWAREMicrosoftWindowsCurrentVersion
然后双击右侧的 CommonFilerDir 之后就可以编辑Win10预设安装应用路径了,如下图所示。
3、然后将预设的C:Program FilesCommonFilerDir 改成比如 D:Program Files 即可(也可以把D盘改成E或F盘,主要是非C盘即可),如图。
修改完成后,点选“确定”储存即可。完成以上设定后,记得重启下电脑生效,今后Win10电脑安装软体,预设的应用位置就不是C盘,而是您设定的其它磁碟,这样就不怕C盘容量越来越小了吧。
1、按下“Win+I”组合键开启“设定”点选“系统”选项。
2、点选“储存”,在右侧“储存位置”下方把“新的应用将储存到”下拉选单修改为其他磁碟,比如“D盘”,然后点选应用即可。这里建议将所有的储存路劲修改为其他盘。
如何更改软体安装时的预设路径?改变预设安装的路径
在HKEY_LOCAL_MACHINE\SOFTWARE\Microsoft\Windows\urrent Version,在右侧视窗找到ProgramFilesDir,就是它记录了Program Files的路径,双击把它的数值“C:\Program Files”修改成如:“D:\Soft”等你想要的位置,确定--重新启动计算机即可
Premiere 6.5的预设安装路径是什么?如何更改?C盘哇,安装的时候改个盘就好了,因为你汇入素材会很大建议放在大点的盘里
如何改软体的预设安装路径?一尽量使用绿色软体程式
二、一般菜鸟,喜欢将各种档案安装在c盘,造成c盘资源不足,系统也越来越慢。这
个问题可以通过修改登录档将预设安装路径修改到其他碟符下(如D盘),这样安装时就
不会因偷懒和嫌麻烦而常常将一些臃肿的档案装的c盘下了。方法如下:
1.在其它较大的分割槽里新建一个资料夹专用于安装软体,如在D盘里新建一个资料夹,将
其命名为“Program Files”(你也可以自定义资料夹名);
2.执行“开始/执行”命令,输入“regedit”,开启登录档;
3.依次展开HKEY_LOCAL_MACHINE/Sofare/Microsoft/Windows/CurrentVersion;
4.在介面右窗里双击ProgramFilesDir,在数值资料框里将预设路径C:/Program Files改
为自己的新路径“D:/Program Files” ;
5.单击“确定”按钮返回,推出登录档即可。
安装一个软体试试,现在我们的目的达到了!呵呵,实用吧!
二、有些人常常将常用的东西放在桌面上,放的多了不仅影响美观,影响到启动的速
度,还影响到系统的执行速度,要解决这个问题也好办,只要在分系统碟符下新建个档案
夹,将之传送到桌面,以后将常用的东西放到里边即可。我们还可以给它换个图示,在图
标上点选右键,选择“属性”,在出现的对话方块中选择“快捷方式”选项卡,然后点选“
更改图示(c)"按钮,在开启的对话方块中选择自己喜欢的图示即可,这样桌面不仅美观,而
且为c盘节省不少空间,如果常用到“我的文件”也可将它移到别的碟符下,点选右键,
选择“属性”------“移动”然后选另一个碟符即可,我们也可直接在“目标资料夹”后
面的框中直接输入要移动到的碟符下(如D:\),然后点选确定返回即可。
三、有些电脑常识的人都知道经常上网c盘里会有很多快取档案,这是系统自动记录
的使用者的一些设定,时长时间不整理会占用很大空间。这些档案一般在C:\Documents and
Settings\使用者名称\Local Settings\Temporary Inter Files或者C:\Documents and
Settings\使用者名称\Local Settings\Temp档案下(一般Local Settings资料夹是隐藏的,
可以点选“工具”--“资料夹选项”---“检视”选项卡然后选择“显示所有档案和档案
夹”单选框,点选确定返回即可),我们可以直接将里边的档案删除,以减轻c盘的负担
。
四、有一个很多人都容易忽视的问题是:计算机的休眠功能。我们很少会用到这个功
能,一般系统安装后也不会开启这功能,可能有些人不注意打开了这个功能,这样会占很
大的空间,一般都有几百兆。人们常常感到c盘莫名其妙的越来越少,而自己却没有往里
边存东西,可能与这个有关。这个档案是隐藏的,并且不能删除,但取消休眠功能后它会
自动消失。首先在桌面点选右键,选择“属性”然后选择“萤幕保护程式”选项卡,在d
出对话方块中选择“休眠”选项卡,取消里边的“启用休眠”复选框即可。
五、系统的WINDOWS目录下还有一些档案是可以删除的,不要被Windows目录吓倒,这
里也有很多档案可以删除。如:.bak,.bmp,.tmp型别的档案可以删除。
1.C:\WINDOWS\Help,第一次执行Windows XP时,系统总会提示“漫游Windows XP”
,中文版的是一个格式的档案,可以将其删除。
2.C:\WINDOWS\system32,在这个目录中有很多1025,1028,1033之类的资料夹,这
里主要存放的是出现的错误报告,其中大部分是空资料夹,这些空资料夹可以为删除。
3.C:\WINDOWS\system32\dllcache,这个资料夹中存放的是.dll的备份档案,这个目
录完全可以删除,从而省下几百兆的硬碟空间,对于硬碟容量小的使用者来说是非常有用的
。其删除方法是:在“开始\执行”中输入“sfc /purgecache”,即可清除档案快取。
4.C:\WINDOWS\Fonts,这个目录中存放的是Windows的字型档案,有些不常用的也可
以删除。
5.C:\WINDOWS\system32\cache,里有时候也会有一些档案,一般在驱动的快取,可以
删除。
值得注意的是,一般不理解的千万不要乱删除,这有可能造成系统崩溃而无法启动。
六、最近使用的档案电脑一般都会自动记录,我们可以在“开始”---“文件”选单下
看到,这些记录也会占用一定空间,可通过右击工作列,选择“属性”----“自定义”,
然后点选“清除(c)”按钮清除最近访问过的文件。如果不是经典的开始选单模式的话,
可点选“自定义”---“高阶”选项卡下边的“清除列表”进行清除。
七、一般下载软体的预设下载 储存路径都是C盘,如果不转移,日积月累,这庞大的
家族将会把C盘的剩余空间全部侵占。这我们可以通过下载软体的选项设定修改其储存路
径,现在以迅雷为例。开启迅雷,选择“常用设定”---“储存目录”在出现对话方块中直
接修改路径,或者点选“浏览”按钮修改路径,完成后点选“应用”按钮返回即可。其它
软体设定类似,大家自己设定就行啦!
八、我们还会用到WinRAR或者WinMount等检视压缩档案的软体,如果是直接检视而不
是解压到其它磁碟,那么这些软体一般会解压到C盘中,WinRAR软体一般会在其关闭时自
动清除其快取档案,我在使用WinMount时发现其不能自动删除其档案,我们可以直接在C
盘根目录下看到以WinMount命名在DAT档案,直接删除它就可以了。
九、把虚拟记忆体也转到其他盘。还有其它的,如删除不需要的输入法、删除帮助档案
如果我把系统装在D盘,软体(如QQ、迅雷)的预设安装路径是D:\Program Files还是C:\Program Files?系统装在D盘的话,预设安装路径应该是在你所安装系统的分割槽即D:\Program Files。我装的双系统,所以对这点还是比较了解的。
win7 怎样更改软体预设安装路径1.先在计算机搜寻里找到登录档编辑器(regedit),然后开启它。
2.找到注册编辑器并双击开启它。
3. HKEY_LOCAL_MACHINE\SOFTWARE\Microsoft\Windows\CurrentVersion
4.在登录档ProgramFilesDir右击:C:\Program Files 处修改路径
5.在编辑字串就可以更改你想要的资料夹啦~~
这样以后安装软体时,再也不用为修改安装路径而繁琐了。
三星 *** t230如何更改手机预设安装路径平板电脑工程模式是指可以在机器后台进行软体新增、更改、删除等动作的 *** 作状态,自行 *** 作容易造成平板电脑系统的不稳定
如果平板电脑出现问题,建议将机器送至三星售后服务中心,由工程师检查处理。
欢迎分享,转载请注明来源:内存溢出

 微信扫一扫
微信扫一扫
 支付宝扫一扫
支付宝扫一扫
评论列表(0条)