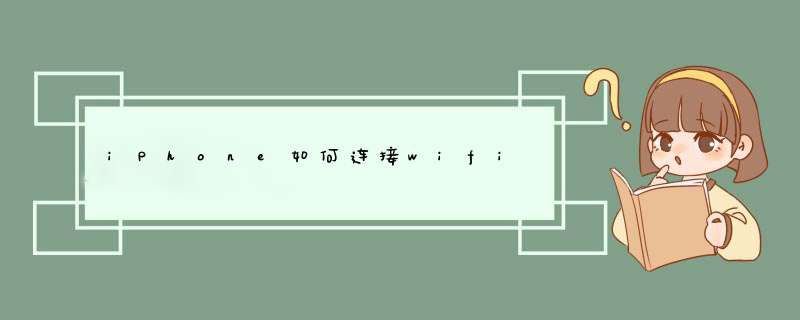
随着4G时代的到来,数据流量已经不能满足我们的网络需求,wifi已经成为人们网络生活中不可缺少的流量来源。iPhone如何连接wifi?下面是我分享的经验,一起来看一下吧。
iPhone如何连接wifi
1、打开主界面的.菜单选项,找到“设置”并点击进入。
2、进入设置后点击“Wi-Fi”一项进入。
3、提示选取搜索到的Wi-Fi网络名,如果有密码,会d出提示,输入点击加入即可。
注意:如果已知该Wi-Fi连接需要固定IP连接,则需要先点击最右边的感叹号图标进入,方法如下:
1、在“IP地址”一栏中切换到“静态”,依次输入IP地址、子网掩码等参数。
2、返回后再次点击该Wi-Fi网络名,会提示输入接入密码输入后点击“加入”
3、完成Wi-Fi连接,提示连接成功。以后下一次进入这个wifi环境手机就会自动连接wifi网络。
iPhone连不上wifi的原因
1、手机固件问题
2、wifi部件需要修复
3、路由器设置问题
4、手机wifi设置错误
iPhone连不上wifi解决办法
1、将之前所有的wifi设置擦除还原。
2、再将wifi选项打开。
3、在很多无线网络的旁边有一个蓝色的箭头号,点击蓝色箭头后再点击忽略此网络。
4、回到主界面将iPhone手机关机重启。
5、重启后再进入wifi设置页面进行wifi设置。
如果以上方法仍然不能解决,就只能使用以下方法了:
1、重置路由器
2、进入手机维修点检查手机wifi部件是否损坏。
一、进入iPhone的设置,然后再进入“无线局域网”设置,如下图所示:
二、进入无线局域网设置后,我们再点击我们连接到的无线Wifi网络名称后面的i标志,之后即可以进入iPhone的IP地址设置界面了,如下图所示:
如上图右侧部分所示的DHCP下为iPhone手机自动获取到的IP地址、子网掩码、路由器地址、以及DNS地址等,这些我们要先记下来,可以用笔记一下,等下设置静态IP地址的时候需要用到。
三、切换到“静态”选显卡下,这里就是iPhone设置静态IP地址的地方,我们可以更改IP地址,比如笔者把之前自动获取到的192.168.1.100改成192.68.1.66,下面的则可以照抄前面的即可,如下图所示:
注:这里的IP地址一栏就是我们可以更改的静态IP地址,除了不可以填写192.68.1.1外,其他的192.168.1.2-192.168.1.154之间的任意数值均可,当需要注意的是,如果Wfi网络内有多个用户,请记住每个用户的静态IP地址都要设置成不同,否则会引起IP地址冲突,导致无法上网。
拓展资料:
这里还有一种情况,就是我们的iPhone手机无法连接无线网络,无法获取到IP地址、路由器地址、DNS地址,我们该怎么填呢?这个其实也非常简单,我们可以在连接在同一一个Wifi网络环境中的电脑中进行查询,具体方法如下。
1、打开电脑,同时按Win + R键打开开始运行对话框,然后键入 cmd 命令,完成后,点击底部的“确定”,如下图所示:
2.打开CMD *** 作窗口后,然后键入命令:ipconfig /all 命令,完成后按回车键运行,如下图所示:
3、运行命令后,我们就可以看到获取到的iP地址、DNS地址、子掩码地址等等信息了,如下图所示:
如上图,上面的IPv4地址就是电脑的IP地址,我们可以参考这种格式填写到手机IP地址一栏,记得IP地址一定不要照抄电脑上的IP地址,否则会引起冲突,上面电脑获取到的IP地址为192.168.1.101,那么手机中IP地址可以设置成192.168.1.*(*数字不要与电脑IP地址和其他用户相同即可,在2-254之间自己任选一个即可)
最后下面的子掩码、DNS地址、默认网关(路由器地址)都可以照抄到手机静态IP地址设置中。
1、首先进入手机设置,找到无线局域网并打开,选择wifi连接TP-Link_726F网络名。
2、新路由器首次连接是不需要密码的,连接成功后,点开感叹号,查看路由器IP地址。
3、打开手机浏览器,在地址栏中输入刚才查看的路由器地址:192.168.1.1并回车。
4、首次进入时需要设置路由器管理密码,密码输入完成后,确定登陆到路由器管理界面。
5、进入路由器管理界面后,会d出设置向导,根据向导点击下一步,选择上网方式,如果网络服务商提供的参数是帐号密码,那么选择ppoe虚拟拨号方式。这里选择动态。
6、接下来选择是否使用双频,选择同时使用2.4及5GHZ两个频道同时使用,根据个人喜爱设置wifi密码。
7、所有参数设置完成后,保存,系统提示重启,点击重启后即可正常使用。
欢迎分享,转载请注明来源:内存溢出

 微信扫一扫
微信扫一扫
 支付宝扫一扫
支付宝扫一扫
评论列表(0条)