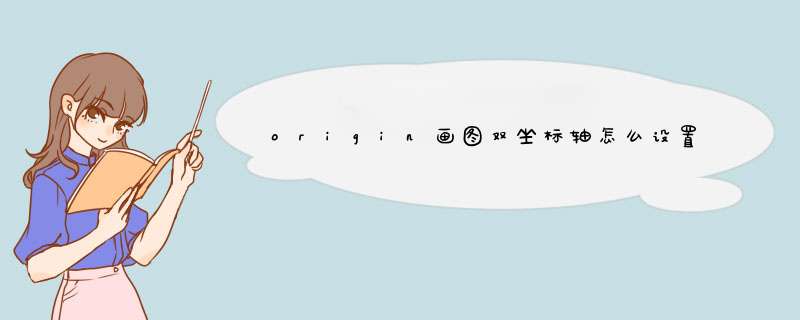
2、首先,选中A(X)和B(Y)列,点击plot—line。
3、然后,点击graph—new layer(Axes)—(linked) Right Y。这时,你会看到图中右侧多了一个Y轴,同时,图的左上角多了一个数字2,这个数字1和2是图层的标号。
4、将鼠标移动到上图左上角的数字2上,右键,点击layer contents,打开对话框。将左栏中的 book 1_c 选中,点击中间的箭头添加到右栏中,然后点击OK。
5、此时,双Y轴坐标的图就作好了,其他就是常规的调节图形的参数,使图形更美观漂亮。
6、实际作图的时候,可能遇到不止双Y轴的情况,可能是三Y轴、四Y轴,其实触类旁通,无非是多了几个图层, *** 作方法跟上述相同。
1、首先,打开origin 2015软件。在Book1中加载即将编辑的数据(打开自己需要 *** 作的工程数据)。本次以A(X)数据为1到20的等差数列,B(Y)为Col(A)^2.,C(Y)为Col(A)^3,D(Y)为Col(A)^4的数据进行绘制散点图为例,进行说明。
2、其次,选中前两列,绘制散点图。
3、建立坐标轴图层。
坐标方形区域外侧的空白处右击>[New Layer(Axes)],选右轴Y。
4、在添加数据[对应的左上角数字上右键单击选[Layer Contents]]:添加所需的数据。
5、针对x数据相同的情况,进行x数据的连接:
单击【Layer Properties】,在对应的图层上选【Link Axes Scales】下Link to 为【Layer1】,X Axis Link 为Straight(1 to 1)。
6、设置数据显示的类型、颜色、形状和风格等:
在上一步基础上选中当前图层下的数据,在左下角Plot Type中设置绘图类型,在line 中设置数据点间的连接颜色和过渡形式,在Symbol 中设置数据点的形状和颜色。
7、最后,为了调整Y轴的间距,可以将其拖动到合适的位置。
最终的效果如下。
以origin9.1版本为例, *** 作步骤如下:
1、打开origin9.1软件,绘制初始的坐标轴,如图所示。
2、双击坐标轴,打开坐标轴控制对话框,如图所示。
3、点击Y轴,选择显示右侧坐标轴(同理顶部的坐标轴也是一样的)这样就设置完成了,如图所示。
欢迎分享,转载请注明来源:内存溢出

 微信扫一扫
微信扫一扫
 支付宝扫一扫
支付宝扫一扫
评论列表(0条)