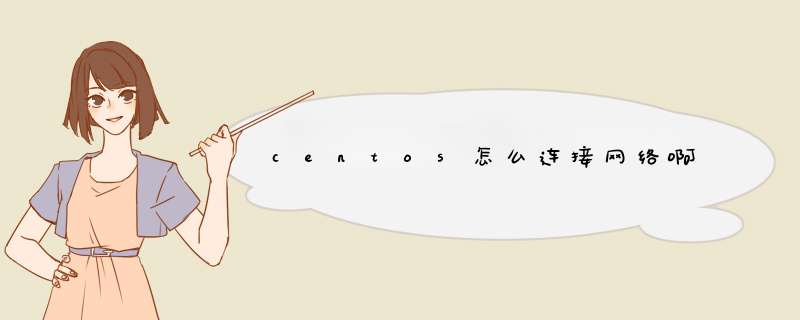
ip addr
结果没有显示局域网的IP地址
cd /
cd /etc/sysconfig/network-scripts/
viifcfg-eno16777736
把ONBOOT 改为yes,并保存退出
3.应用设置
service network restart
虚拟机安装完成之后,在 本机网络设置里面出现 两个网卡VMware Network Adapter VMnet1和VMware Network Adapter Vmnet8。联网用Vmnet8.设置连接网络用的网卡,我用的无线上网所以我设置无线网卡,红色框中Vmware Bridge Protocol 前 打 勾。
1,设置网络连接 共享属性 在家庭网络连接中 选择 VMnet8,之后再前面打勾。确定。
,2,查看本机网络连接的IP 并设置Vmarenet8的IP。
例子: 假如本机IP 为 192.168.1.100,那么Vmarenet8的IP 为 192.168.1.1 掩码相同,网关设置为 192.168.1.x,x可以为2-254任意数,但是越小越好。
注意:要在属性设置里面Vmware Bridge Protocol 前面打钩。
本机网络设置完成。下面开始设置虚拟机网络设置。
点开虚拟机,在菜单项里面 点 编辑===》虚拟网络编辑器,设置Vmnet0 桥接模式
桥接模式设置完成后,设置Vmnet8, NAT模式,看图
应用之后,点下 NAT设置看一下,和在本机VMware Network Adapter VMnet8设置的网关相同,点击确定。
虚拟机上Linux系统setting 设置。在虚拟机菜单下选择你要设置的系统
右键-->设置setting。设置网卡连接方式
进入系统 进行系统里的网络设置
系统设置system -->首选项preference-->网络设置Network Connections
选择System eth0,点击Edit编辑
设置完成后 需要在终端teminal上 进行重启网卡。
用service network restart 重启
1, 重启之后,查看网络配置Vim /etc/sysconfig/network-scripts/ifcfg-eth0查看并可以编辑。
[root@centos ~]# vim /etc/sysconfig/network-scripts/ifcfg-eth0
打开文件,修改以下内容并保存
DEVICE=eth0#对应第一张网卡
TYPE=Ethernet
ONBOOT=yes#是否启动时运行
NM_CONTROLLED=yes
BOOTPROTO=dhcp ip获得方式有none,dhcp分配ip
static静态的ip。看设置ip时,是自己添加
ip-static还是分配ip-dhcp
自己添加ip时下面会显示ip地址,网关,子网掩码
DEFROUTE=yes
IPV4_FAILURE_FATAL=yes
IPV6INIT=no
NAME="System eth0"#名称
HWADDR=00:0C:29:60:2E:17 #必须对应etho是的MAC地址
(/etc/udev/rules.d/70-persistent-net.rules)
PEERDNS=yes PEERROUTES=yes
IPADDR=192.168.1.45#指定本机IP地址
NETMASK=255.255.255.0 #指定子网掩码
GATEWAY=192.168.1.1 #指定网关
2, 退出来,在重启一遍网卡 service network restart。
3, 这时就可以连接网络了。
1 过程第一步 使用 nmcli命令,查看各网卡的状态。得知无线网卡已经被驱动起来,只是没有纳入NetworkManager的管理。
$ nmcli dev status
DEVICETYPESTATECONNECTION
wlp3s0wifiunmanaged--
第二步 安装"NetworkManager-wifi" ,关键的一步
# yum install NetworkManager-wifi
第三步 重启centos
在系统启动的过程中,你就会看到WiFi的状态灯已经被点亮了。
进入系统后,打开NetworkManager,设置好WiFi后,就可以连接到WiFi了。
欢迎分享,转载请注明来源:内存溢出

 微信扫一扫
微信扫一扫
 支付宝扫一扫
支付宝扫一扫
评论列表(0条)