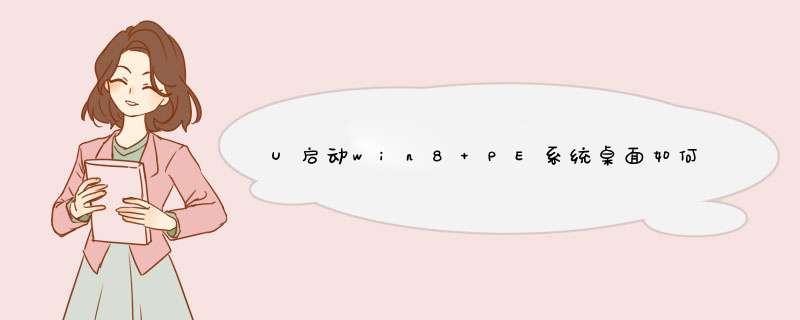
2、插入电脑USB接口,重启电脑,在出现logo画面时按下u启快捷键(u启快捷键查询),进入启动选择项。
3、进入u启动菜单后,选择【旁吵02】运行U启动Win8PE防蓝屏版(新电脑),敲击回车键
4、进入pe系统后,u启动装机工具会自动运行并识别事先放置的系统文件,选择系统安装位置(通常为C盘),点击“确定”进入下一猛启让步
5、接着会d出询问窗,选择“确定”,就会进入ghost安装界面
6、ghost完成后便会自动重启完成u盘安装ghost xp系统的过程
怎样自己制作个性化的win8PEpe可以帮助我们解决r日常生活中遇到的很多电脑问题,例如一般的开机问题,和系统故障问题,磁盘划分问题,还可以很方便的重装系统。那么怎样自己动手为自己的win8电脑制作一个个性化的PE环境呢?
工具/原料
windows8系统
WimToolv1.30.2011.501
ResHacker3.6.0.92 汉化版
UltraISO 软碟通v9.6.0.3000单文件绿色版
方法/步骤
简明教程:(以管理员身份运行软件!)1.使用WimTool“挂载映像”——boot.wim文件(在PE镜像\boot\目录下)
2.在“挂载目录”下,进行修改。 1)修改“属性信息”:使用ResHacker修改SYSTEMCPL.DLL.MUI(挂载目录\Windows\System32\zh-CN)
2)修改“属性信息”:修改“挂载目录\Windows\System32\pecmd.ini”,添加以下命令。 REGI HKLM\SYSTEM\CurrentControlSet\Control\ComputerName\ActiveComputerName\ComputerName=知彼而知己 REGI HKLM\SYSTEM\CurrentControlSet\Control\ComputerName\ComputerName\ComputerName=知彼而知己 REGI HKLM\SYSTEM\CurrentControlSet\services\Tcpip\Parameters\NV Hostname=知彼而知己 REGI HKLM\SYSTEM\CurrentControlSet\services\Tcpip\Parameters\Hostname=知彼而知己 3)修改“属性信息”:修改“挂载目录\Windows\System32\config\SOFTWARE”。 首先,将LOGO.BMP图片复制到“挂载目录\Windows\System32\oobe\info” 然后,运行“regedit”,点击文件-加载配置单元-任意命名(例如123)-修改如下: [HKEY_LOCAL_MACHINE\123\Microsoft\Windows\CurrentVersion\OEMInformation] "Logo"="%windir%\\System32\\oobe\\info\\LOGO.BMP" 最后,卸载配置单元。 4)桌面上添加绿色软件:败链销按照相应的格式修改“挂载目录\Program Files\TOOLS.INI”。
3.卸载映像。察游
4.导出(目的是减少一点体积):完毕后将boot2.wim命名为boot.wim——即为最终需要的文件。
5.使用UltraISO打开PE镜像后,将boot.wim源文件替唤空换即可。
①使用u深度u盘启动盘制棚隐作工具制作好的启动u盘②win7系统镜像文件第一步将准备的的win7系统镜像包存储到已做好的u深度u盘启动盘根目录中:第二步1、先将u深度u盘启动盘连接到电脑,重启电脑等待出现开机画面时按下启动快捷键,使用u盘启动盘进入u深度主菜单,选择【02】u深度Win8PE标准版(新机器),按下回车键进入2、进入pe后会自启u深度pe装机工具,首先点击"浏览"将保存在u盘的系统镜像添加进来,接着选择c盘作系统盘存放镜像,点击“确定”即可3、不对d出的询问提示窗口进行修改,直接按下"确定"即可4、等待磁盘完成格式化后,将会进行win7镜像文件安装5、此时就可以拔除u盘了,重启系冲世统开始进行安装,我们无需进行 *** 作散和肢,等待安装完成即可,最终进入系统桌面前还会重启一次欢迎分享,转载请注明来源:内存溢出

 微信扫一扫
微信扫一扫
 支付宝扫一扫
支付宝扫一扫
评论列表(0条)