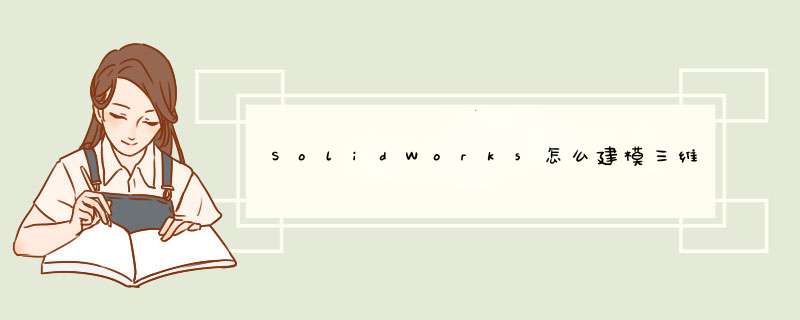
想要绘制一个木托盘,该怎么创建三维立体的木托盘呢?下面我们就来看看详细的制作方法。
SolidWorks 2018 SP2.0 Premium 64位 多语中文特别版(附破解文件+安装教程)
- 类型:3D制作类
- 大小:14.0GB
- 语言:多国语言
- 时间:2018-03-07
1、如下图所示,打开SolidWorks软件,新建一个空白的零件文件。
2、如下图所示,创建木托盘中间的木块。具体:点击工具栏中的“拉伸凸台/基体”图标,根据d出的“拉伸”对话框中的提示,在出现的三个基准面中选择“上视基准面”。
3、如下图所示,画木块拉伸截面。具体:点击工具栏中的“矩形”图标,以草图区域以坐标原点为起点画一个矩形,点击工具栏中的“智能尺寸”,标注尺寸为100x100的正方形,点击工具栏中的“退出草图“。
4、如下图所示,退出草图之后,就来到“凸台-拉伸“对话框,设置拉伸高度为100,最后点击对话框左上角的√,这样一来,木托盘中间的正方体木块就造好了一个。
5、如下图所示,进行线性阵列的 *** 作。具体:点击工具栏中的“线性阵列“图标,在“线性阵列“对话框中设置要阵列的实体为刚刚创建的正方体,分别设置两个方向,间距300,数量3。点击对话框左上角的√,完成线性阵列 *** 作,到这里,木托盘中间的木垫块才算是造好了。
6、如下图所示,创建木托盘的上面木板。具体:、点击工具栏中的“拉伸凸台/基体“图标,根据出现的“拉伸“对话框中的信息提示,选择红色五角星所在的平面为草图平面。
7、如下图所示,画木板的拉伸截面草图。具体:点击工具栏中的“矩形“图标,以左下角红色框选中的端点为起点,以右上角红色框选中的端点为终点画一个矩形,点击工具栏中的“退出草图“。
8、如下图所示,来到“凸台-拉伸“对话框,设置拉伸高度30,同时注意“合并结果“前面的复选框,软件默认是勾选的,为了看起来更像一点,笔者还是觉得取消这个勾选好一点,最后点击对话框左上角的√,完成木托盘上面木板的创建。
9、如下图所示,继续拉伸凸台/基体,这是创建木托盘下面的木板。具体:点击工具栏中的“拉伸凸台/基体“图标,根据出现的“拉伸“对话框中的信息提示,选择红色六角星所在的实体平面为草图平面。
10、如下图所示,一次性画三个矩形。具体:点击工具箱中的“矩形“图标,在草图区域画以各个正方形为参考画三个下图中的矩形,点击工具栏中的“退出草图“。
11、如下图所示,同样是“凸台-拉伸“对话框,同样是不勾选‘’合并结果“,同样是拉伸30,同样是点击对话框左上角的√,至此,木托盘的实体就造好了。
12、如下图所示,为了更形象一点,我们最好给实体进行上色处理。具体:点击右边工具栏中的“外观“图标,选择其中的一种颜色:粗制黄桦木,用鼠标左键将我们选中的颜色拖到实体中,然后选择松开并选择整个实体。至此,一个黄桦木的木托盘就在SolidWorks中造出来了。
以上就是SolidWorks创建木托盘的教程,希望大家喜欢,请继续关注脚本之家。
相关推荐:
SolidWorks曲面怎么制作凸起文字?
SolidWorks怎么绘制三维立体的钥匙环?
SolidWorks怎么建模筷子? sw创建筷子的教程
欢迎分享,转载请注明来源:内存溢出

 微信扫一扫
微信扫一扫
 支付宝扫一扫
支付宝扫一扫
评论列表(0条)