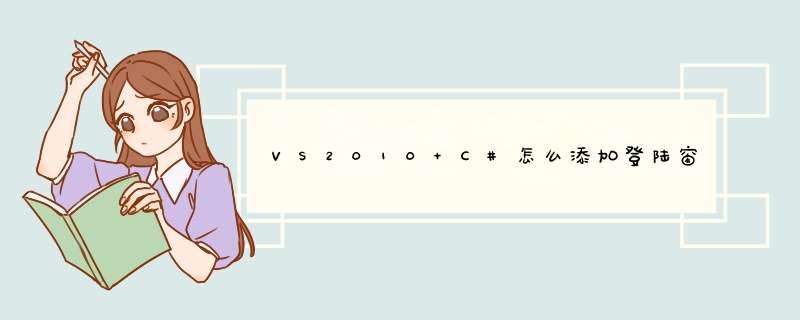
//login就是你的登录窗体,
[STAThread]
static void Main()
{
Application.Run(new login())
}
private void button1_Click(object sender, EventArgs e)
{
if (txtuser.Text.Trim() == "" || txtpwd.Text.Trim() == "")
{
MessageBox.Show("帐号和密码不能为空")
}
else
{
main main = new main()
main.ShowDialog()
this.Visible = false
//sql = " select * from account_user_t where userid='" + txtuser.Text.Trim() + "' and password='" + txtpwd.Text.Trim() + "' and flag='Y' "
//ds = MySqlHelper.ExecuteDataset(constr, sql)
//if (ds.Tables[0].Rows.Count > 0)
//{
//Form1 Form1 = new Form1()
//this.Visible = false
//Form1.ShowDialog()
//}
//else
//{
// MessageBox.Show("帐号或密码不对,请确认")
//}
}
}
首先说明一下,编译环境是win 7 --Visual Studio 2015中文版,使用的语言是C#1.一开始,打开Visual Studio 2015,左上角【文件→新建→项目】
2.选择C#【windows窗体程序】(里面的名字、路径随意)
3.点击右侧的【工具箱】,如果你的视图没有,在顶部的菜单栏里【视图(V)→工具箱(X)】点出来
4.在这里,讲解三个控件【Button、Label、TextBox】,因为这个界面只需要用到这三个控件即可,如图:
5.先左键或者按住左键拖动【Label】,将鼠标移动到中心区域的窗口界面,选择合适的位置左键。
6.选中任意一个label,在右边的【工具栏】下方有一个【属性】,左键它,将Text信息更改为“用户名”,下一个label同理
7.熟悉了上面label的拖动和更改,同样 *** 作的Button和TextBox我就不演示了,下面直接上做好界面的图片
8.将鼠标移动到【登录】按钮,双击它,编写点击事件。
1
2
3
4
5
6
7
8
9
10
private void button1_Click(object sender, EventArgs e)
{
string name = "111" //用户名 与 ID为textBox1控件的字符串比较
string password = "123456" //比较密码
if (string.Equals(textBox1.Text, name) &&string.Equals(textBox2.Text, password))
MessageBox.Show("登录成功!")
else
MessageBox.Show("用户名或者密码错误,请重新输入。")
}
9.编写好点击事件之后就是运行【调试】程序了。在顶部的菜单栏【调试(D)→开始执行(不调试)】,运行如图所示,只演示了输入正确的情况,错误的情况可自行测试。
10.到现在,一个简单登录界面的程序就写完了。
11.输入密码的时候要变成暗文,可以左键相应的textbox,在右边的【属性】项里面找到【passwordChar】修改成【*】即可
注意事项:上文只是演示了程序内部定义用户名和密码的情况,如果是连接 数据库 或者 服务器 匹配用户名密码的,请自行参阅相关资料
按下面的步骤生成后,你安装时会自动出现让你选择安装路径的页面的,并且路径可以自己进行修改。新建安装部署项目
打开VS,点击新建项目,选择:其他项目类型->安装与部署->安装向导(安装项目也一样),然后点击确定.(详细见下图)
此主题相关图片如下:
2:安装向导
关闭后打开安装向导,点击下一步,或者直接点击完成.
3:开始制作
安装向导完成后即可进入项目文件夹:
双击"应用程序文件夹"在右边的空白处右击,选择添加->文件,将你的做的应用程序的可执行文件和相应的类库和组件添加进来.
然后右击你的可执行文件,创建快捷方式,然后把快捷方式分别剪切或复制到左边的"用户的'程序'菜单"和"用户桌面"中.
这样安装程序安装安装完成后会在 "开始->所有程序"和"桌面"上生成程序的快捷方式.
然后右击左边的"应用程序文件夹"打开属性对话框:
将属性中的"defaultlocation"的路径中的"[manufacturer]"去掉,
不然的话做好的安装程序默认安装目录会是"c:\programm file\你的用户名\安装解决方案名称"
然后打开解决方案管理器,右击你的解决方案名称,选择属性:
在打开的属性页中,选择"系统必备",
在打开的系统必备页中,选中如下中的选择项,这个很重要!!!!!1!!!!!
选上以后,在生成的安装文件包中包含.netframework组件.(这个选项默认是没有选中的)
好了,这样就完成99%了,然后点击"生成->生成解决方案",哈,生成成功!
4:制作完成
现在打开解决方案文件夹下的debug文件夹,就可以看到生成的安装文件了.
【续】关于"卸载"功能的添加
上面的文章只介绍了简单的生成安装的方法,
但是在vs.net2005下并没有直接生成卸载程序的功能,
所以我们只好用msi来实现了,
原理我就不讲了,网上一搜一堆,我只讲 *** 作,
【1】:在添加你的应用程序项目的时候,多添加一个msiexec.exe进去,
这个文件在c:\windows\system32文件夹下,
添加进去以后,为了让他更像个卸载程序,把他的名字改成"Uninstall.exe"
当然这个关系不大,改不改都行的.
然后给他创建一个快捷方式,放到桌面或者"开始-程序"中,
我选择放在了开始菜单中,然后下面我们要的做的就是查找这个部署项目的ProductCode了,
鼠标左键单击项目名称,记住是左键单击,然后点击属性标签,注意:不是右击的属性,
这个区别很大,这时你就可以看到ProductCode了,
然后打开你创建的那个快捷方式的属性对话框,
在Aguements属性中输入"/x {ProductCode}",
好了,然后点击"生成解决方案"即可生成带有卸载功能的安装程序了.
欢迎分享,转载请注明来源:内存溢出

 微信扫一扫
微信扫一扫
 支付宝扫一扫
支付宝扫一扫
评论列表(0条)