
随着汽车和工业电力需求的增加,针对多相和基于模块化设计的需求也在增加。多相或多模块板的设计繁冗而耗时。在这篇AlTIum技巧博文中,我将向您介绍如何通过轻松复制、粘贴现有原理图和布局创建多相或多模块设计。
步骤1:在AlTIum中建立一个简单的降压转换器原理图(图1)。
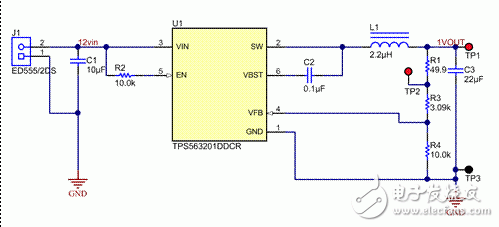
图1:AlTIum原理图
步骤2:更新印刷电路板(PCB),并布局部件。按照常规方法灌铜,并连接所有的网格(图2)。
图2:AlTIum中的布局
步骤3:通过点击和拖动选择您想要复制的部件;然后右键单击并选择复制(图3)。
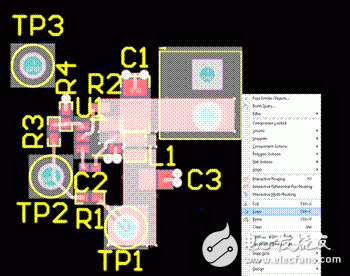
图3:步骤3的屏幕截图
复制后,Altium会要求提供一个参考点;点击一个部件。
步骤4:如图4所示,在现有部件旁粘贴新部件。Altium将在每个参考标志旁添加“_1”,表示它是一个复制的部件。
图4:显示复制组件的Altium中的布局
现在,您已成功将部件复制到布局,您需在原理图窗口执行同样的 *** 作,然后链接部件。
步骤5:在Projects窗口中,右键单击该项目名称,然后单击Add New to Project(添加到新项目);然后点击Schematic(原理图)(图5)。这将为您提供一个新原理图表,以将部件复制到布局中。
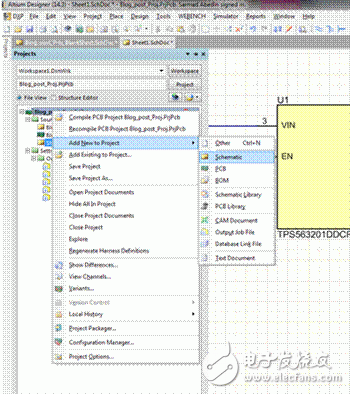
图5:步骤5的屏幕截图
步骤6:将图1中的原理图复制粘贴到新工作表。您必须将“_1”添加到所有新的部件,然后才能将原理图与当前布局链接。 *** 作时,您可以使用Altium中的智能编辑(Smart Edit)选项。
步骤7:右键单击U1(新表),然后选择查找相似对象(Find Similar Objects)(图6)。在d出的菜单中点击确定。
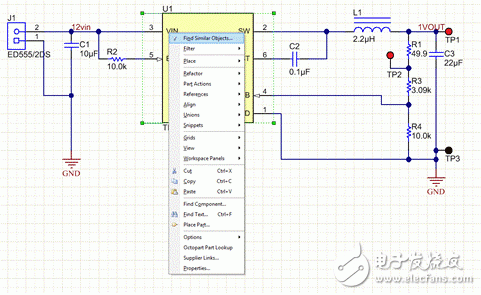
图6:步骤7的屏幕截图
Altium将突出显示原理图上的所有部件,并打开SCH Inspector窗口。
步骤8:点击部件标示符(Component Designator)右边的“...”按钮(图7)。
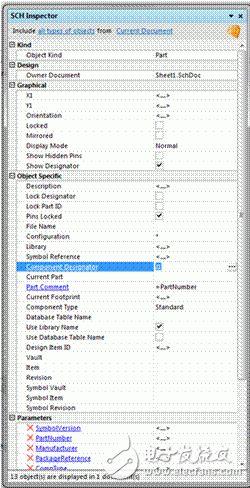
图7:步骤8的屏幕截图
步骤9:在智能编辑(Smart Edit)窗口中,单击公式(Formula)选项卡(图8)。
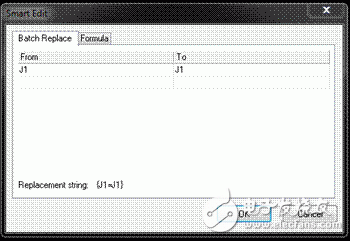
图8:步骤9的屏幕截图
步骤10:在应用公式字段中,键入“! +'_1'“(不加引号),然后单击确定(图9)。
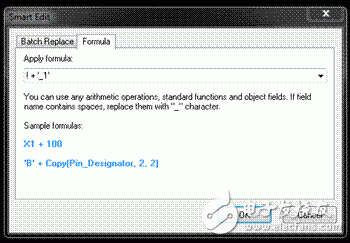
图9:步骤10的屏幕截图
Altium将“_1”添加到现有的参考标志符。现在将匹配您的布局(图10)。
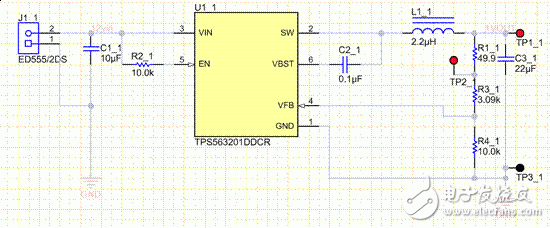
图10:修订的示意图
步骤11:在原理图窗口,更新您的PCB(设计>更新),查看网格是否出现,如图11所示。
图11:Altium中修订的布局
您还须将“_1”添加到不想共模的任何网络。遵照相同的智能编辑(Smart Edit)程序。
步骤12:右键单击任何网格标签。选择查找相似对象(Find Similar Objects),然后单击确定(图12)。Altium突出显示所有网格后,单机移除您想共模的网络,像VIN等。
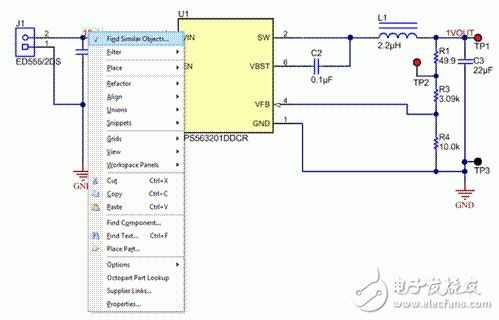
图12:步骤12的屏幕截图
步骤13:在SCH Inspector窗口中,单击文本右侧的“...”(图13)。
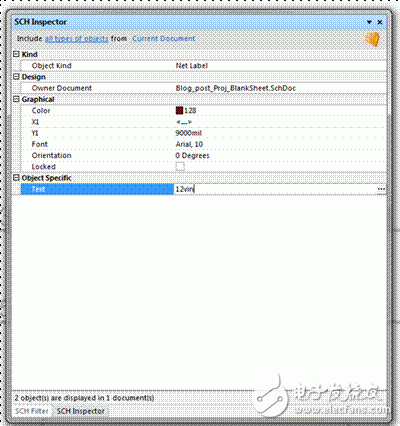
图13:步骤13的屏幕截图
步骤14:在智能编辑(Smart Edit)窗口中,单击应用公式字段,然后键入! +'_1'。单击确定(图14)。
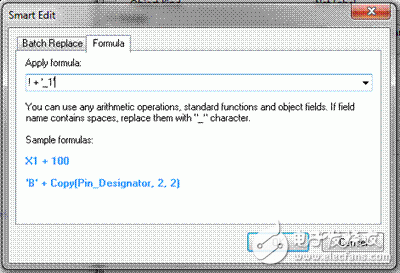
图14:步骤14的屏幕截图
现在所有的网格旁边都标有“??_1”,表示他们来自您的原始模块。您的新原理图表将类似于图15。
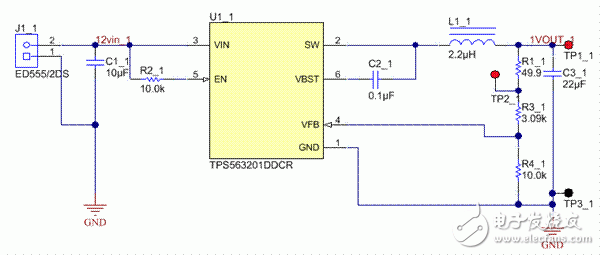
图15:修订的Altium原理
步骤15:更新PCB;客户将看到新的网络名(图16)。两个模块/相位之间共享的唯一网络现在是GND网。
图16:Altium中修订的布局
灌铜将拷贝过来,但您需要将其重命名为新的网格(图17)。
图17:Altium中修订的布局
当您在Altium中制作多相或多模块PCB时,这些步骤将会为您节省大量的时间,同时帮助设计师将他们的产品更快地推向市场。
欢迎分享,转载请注明来源:内存溢出

 微信扫一扫
微信扫一扫
 支付宝扫一扫
支付宝扫一扫
评论列表(0条)