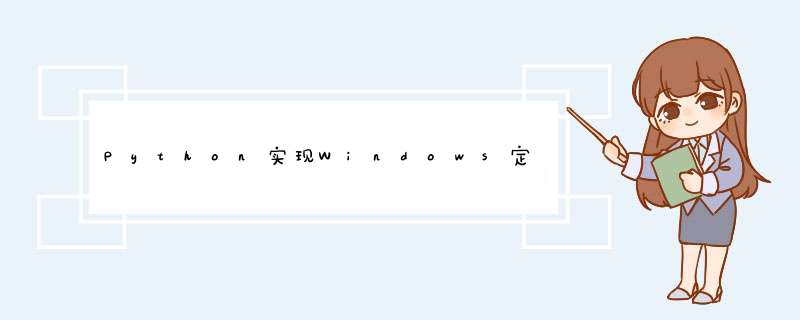
---恢复内容开始---
ui制作:照旧,笔者由Qt制作完成需要的ui,包括label,label_2,label_3,lable_4,lineEdit,lineEdit_2,pushbutton组件.大致布局如下
两个lineEdit等待用户输入期望关机的时间。下面的Label用来显示 *** 作后的返回信息。pushbutton用于提交命令。ui制作完成。
ui转为py文件:这里笔者装的是PyQt5,并添加了环境变量。所以转化的cmd命令(cd到ui所在目录):
pyuic5 shut.ui -o shut.py
执行成功之后在ui所在目录生成shut.py文件。
显示窗口:直接生成的py文件运行是看不到窗口的,我们要加上一些必要的内容才能显示我们的窗口:
代码最上面加上
?最后加上
之后再运行shut.py就能看到窗口了。
功能实现:思考一下程序的期望功能,使windows自动关机。cmd命令是个不错的选择。于是笔者找了下,python执行cmd命令的方法:
调用cmd,执行命令。而其中的22和30是等待用户输入的数据。因此,应该用两个lineEdit中获取到的合法数字替换对应的h和m。用到获取lineEdit内容的方法:
然后以h,m替换执行命令中的时,分.
接着就是pushbutton的部分了。为pushbutton添加监听事件click。
self.pushbutton = QtWidgets.QPushbutton(shut,clicked=self.sd)
其中,self.sd为触发该事件后,需要执行的 *** 作。
完整代码:一些关键的部分,叙述完毕,至于返回信息部分,笔者在这里不再详述。下面贴出来windows自动关机完整的代码:
运行后,即出现如图 *** 作窗口
运行效果:
运行shut.py,输入12和53点击set,这时我们查看任务计划:
发现任务已经在计划中。点击Remove,刷新任务计划。
成功移除任务,功能实现
当然这只能在用户安装Python,并安装相关组件前提下才可运行。想要在任何windows使用,则需要下面的 *** 作。
---恢复内容结束---
总结以上是内存溢出为你收集整理的Python实现Windows定时关机全部内容,希望文章能够帮你解决Python实现Windows定时关机所遇到的程序开发问题。
如果觉得内存溢出网站内容还不错,欢迎将内存溢出网站推荐给程序员好友。
欢迎分享,转载请注明来源:内存溢出

 微信扫一扫
微信扫一扫
 支付宝扫一扫
支付宝扫一扫
评论列表(0条)