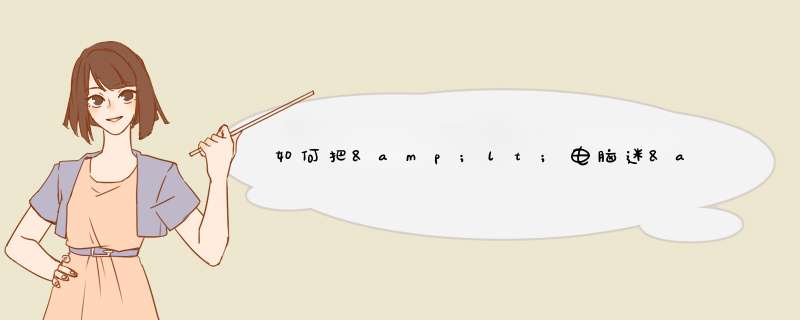
制作win10U盘启动盘:
1、打开u启动U盘启动盘制作工具,将准备好的u盘插入电脑usb接口并静待软件对u盘进行识别,保持默认参数设置并直接点击“开始制作”即可:
2、此时,d出的警告窗口中告知会清除u盘上的所有数据,请确认u盘中数据是否另行备份,确认完成后点击“确定”:
3、制作过程可能要花2-3分钟,在此期间请耐心等待并勿进行其他与u盘相关 *** 作:
4、制作成功后点击“是”对制作完成的u盘启动盘进行模拟启动测试,
5、u盘启动盘制作成功(注意:此功能仅作启动测试,切勿进一步 *** 作)。按“Ctrl+Alt”释放鼠标,点击右上角的关闭图标退出模拟启动测试:
6、将win10 镜像文件拷贝到u启动U盘中,win10安装u盘便制作完成。
1、首先需要点击pe上此电脑,点击C盘,如下图所示。
2、接下来需要点击用户,然后点击管理员,如下图所示。
3、接下来需要点击桌面,如下图所示。
4、那么此时你会看到桌面上的文件了,如下图所示。
5、要是搜索文件,点击搜索,输入搜索词,如下图所示。
6、那么即可搜索到桌面文件了,如下图所示。
其实就是把PE整个文件放进U盘中,
然后在BIOS中设置第一启动为U盘就可以了。
开机的时候它就自动读取U盘中数据,然后就d出那个介面啦。
也可以下载一个PE,把它装在U盘里就可以啦。
制作Windows10系统PE启动盘教程
第一步:下载、安装 Windows ADK
百度搜索输入:微软开发人员资源ADK下载,点击:Windows ADK 下载 - Windows 硬件开发人员中心;
在微软开发人员资源ADK下载页面,点击:获取适用于 Windows 10 版本 1607 的 Windows ADK;
下载完成以后,点击安装文件,在Windows 评估和部署工具包 - Windows10 - 指定位置窗口,确定安装路径,点击:下一步(N);
在Windows 评估和部署工具包 - Windows10 - Windows工具包隐私窗口,默认设置,点击:下一步(N);
在Windows 评估和部署工具包 - Windows10 - 许可协议窗口,点击:接受;
在Windows 评估和部署工具包 - Windows10 - 选择你要 安装 的功能窗口,
点击:部署工具和Windows预安装环境(PE);
(说明:一般来说,我们选择部署工具和Windows预安装环境(PE)两项就可以了,其他功能也用不上。)
正在安装功能,稍候;
8
Windows ADK安装完成,点击:关闭(C);
win10开机进入pe系统的具体 *** 作步骤如下:
1、首先我们将电脑开机,在开机时可以尝试按F2、F12、Del键来尝试进入 BIOS 设置界面。当进入 BIOS 设置以后,请先用键盘上的左右方向键选择“Security”栏目,再用上下方向键来选择“Secure Boot”选项,最后按回车键进入。
2、接着选择 Secure Boot 一栏,按回车键打开选项。
3、打开选项以后,请选择 Disabled 一栏,再按回车键确认返回。
4、当我们关闭了 Secure Boot 功能以后,接下来请选择顶部的“Startup”栏目,并选择列表中的 UEFI/Legacy Boot 一栏。
5、接着请选择 Legacy Only 选项,按回车键确认返回。
6、设置完成以后,接下来请按键盘上的 F10 键对 BIOS 的修改进行保存。
7、随后电脑会重新启动,这时我们就可以选择从其它引导磁盘上启动了,就可以选择进入 PE 系统了。
微软已经发布Win10
一周年更新版(1607)评估和部署工具包(ADK),我们可以利用它制作官方纯净版Windows10
PE启动U盘。小编要介绍的制作步骤并不难,只需要下载和安装ADK,并结合U盘启动工具就可以制作。
具体步骤如下:
1、进入>
以上就是关于如何制作官方纯净版Windows 10 PE启动U盘全部的内容,包括:如何制作官方纯净版Windows 10 PE启动U盘、原系统是win10在pe里怎么找到桌面文件、如何把<电脑迷>光盘中的windows PE光盘启动系统提取出来,放在U盘上,用U盘启动等相关内容解答,如果想了解更多相关内容,可以关注我们,你们的支持是我们更新的动力!
欢迎分享,转载请注明来源:内存溢出

 微信扫一扫
微信扫一扫
 支付宝扫一扫
支付宝扫一扫
评论列表(0条)