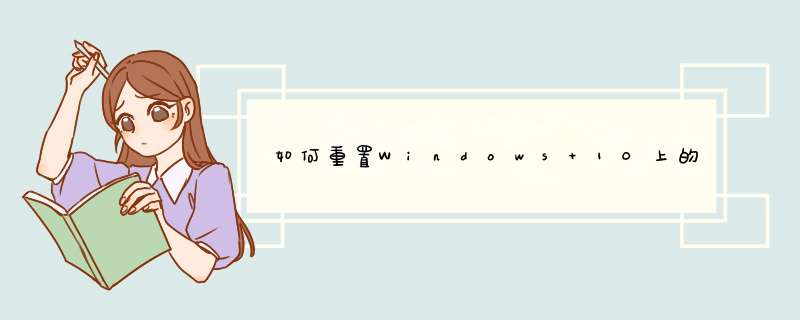
然而,随着数据库的增长,图标缓存数据库损坏的几率也在增加。 发生这种情况时,桌面和整个 *** 作系统上的图标可能无法正确呈现,甚至显示为损坏。
虽然Windows 10不包括重置数据库的选项,但仍然可以使用命令提示符中的几个命令来解决问题。
在这个Windows 10指南中,我们将指导您完成计算机上的图标缓存数据库在它们显示为空白或损坏时重建的步骤。
如何重建图标缓存数据库
要在Windows 10上重建图标缓存数据库,请关闭您可能正在运行的任何应用程序,然后执行以下 *** 作:
打开开始并搜索命令提示符。
右键单击结果并选择以管理员身份运行。
键入以下命令以导航到图标缓存数据库位置,然后按Enter键:
cd%homepath% AppData Local Microsoft Windows Explorer
键入以下命令以验证图标缓存数据库文件是否位于该位置,然后按Enter键:
dir命令的输出应该列出这些数据库文件:
iconcache_1280.db
iconcache_16.db
iconcache_1920.db
iconcache_256.db
iconcache_2560.db
iconcache_32.db
iconcache_48.db
iconcache_768.db
iconcache_96.db
iconcache_custom_stream.db
iconcache_exif.db
iconcache_idx.db
iconcache_sr.db
iconcache_wide.db
iconcache_wide_alternate.db
如何重置Windows 10上的图标缓存数据库
键入以下命令以停止文件资源管理器,然后按Enter键:
taskkill / f / im explorer.exe
重要:一旦您终止了文件资源管理器,您的桌面背景和任务栏将消失,留下一个黑色屏幕 - 但它没关系,它只是暂时的。您需要关闭文件资源管理器才能删除图标缓存文件。否则,你将无法做到。
键入以下命令以删除iconcache文件,然后按Enter键:
del iconcache *
快速提示:如果您尝试删除文件时拒绝访问,您可能无法以管理员身份运行命令提示符。重复这些步骤,但确保命令提示符以管理权限启动。
键入以下命令以验证是否已成功删除图标缓存文件,然后按Enter键:
dir iconcache *
如果您仍然看到一些iconcache文件,那么很可能某些应用程序仍在运行,这将阻止您删除数据库文件。确保关闭所有,并重复步骤。
键入以下命令以启动文件资源管理器,然后按Enter键:
关闭命令提示以完成任务。
完成这些步骤后,Windows 10将自动使用全新的图标重新创建数据库文件。
请注意,这些步骤不会删除和重新创建缩略图。 但是,如果您的PC上无法正常工作,您可以随时按照我们的指南重建Windows 10上的缩略图缓存。
虽然我们将本指南集中在Windows 10上,您可以在Windows 8.1上使用相同的确切步骤。
请尝试以下方法:
方法一:
1、打开文件夹,选择左上角“文件”选项卡,点击“更改文件夹和搜索选项”
2、选择“查看”选项卡
3、在“高级设置”中,选择“显示隐藏的文件、文件夹和驱动器”,并应用确定
4、键盘同时按下“win+R”键,输入%USERPROFILE%\AppData\Local,确定
5、打开的文件夹窗口,点击“查看”,勾选“隐藏的项目”
6、删除IconCache.db图标缓存文件
若以上方法无效,请尝试以下方法
方法二:
1,新建“文本文档”
2、打开“文本文档”,并保存以下内容
rem 关闭Windows外壳程序explorer
taskkill /f /im explorer.exe
rem 清理系统图标缓存数据库
attrib -h -s -r "%userprofile%\AppData\Local\IconCache.db"
del /f "%userprofile%\AppData\Local\IconCache.db"
attrib /s /d -h -s -r "%userprofile%\AppData\Local\Microsoft\Windows\Explorer\*"
del /f "%userprofile%\AppData\Local\Microsoft\Windows\Explorer\thumbcache_32.db"
del /f "%userprofile%\AppData\Local\Microsoft\Windows\Explorer\thumbcache_96.db"del /f "%userprofile%\AppData\Local\Microsoft\Windows\Explorer\thumbcache_102.db"del /f "%userprofile%\AppData\Local\Microsoft\Windows\Explorer\thumbcache_256.db"del /f "%userprofile%\AppData\Local\Microsoft\Windows\Explorer\thumbcache_1024.db"del /f "%userprofile%\AppData\Local\Microsoft\Windows\Explorer\thumbcache_idx.db"del /f "%userprofile%\AppData\Local\Microsoft\Windows\Explorer\thumbcache_sr.db"
rem 清理 系统托盘记忆的图标
echo y|reg delete "HKEY_CLASSES_ROOT\Local Settings\Software\Microsoft\Windows\CurrentVersion\TrayNotify" /v IconStreams
echo y|reg delete "HKEY_CLASSES_ROOT\Local Settings\Software\Microsoft\Windows\CurrentVersion\TrayNotify" /v PastIconsStream
rem 重启Windows外壳程序explorer
start explorer
rem 重启Windows外壳程序explorer
start explorer
3、将文件重命名为“重置图标缓存.bat”,双击文件
最近有粉丝和小濠反应,桌面和任务栏的图标总是出问题。比如桌面图标变成了黑白,任务栏中图标不见了,或者是正在运行的程序在任务托盘中却不显示。
遇到这些情况,可能是桌面图标被隐藏,或者图标缓存有问题。
那如何修复缺少的系统图标呢?跟着小濠 *** 作就行了。
01
打开或关闭系统图标
如果是我们误 *** 作关闭了任务栏的某个系统图标,想要重新开启。
右键单击任务栏并打开任务栏设置。
在任务栏设置中,转到任务栏选项,选择打开或关闭系统图标。
然后重新打开你想要显示的系统图标就可以了。
02
重置图标缓存数据库
图标缓存数据库包含应用程序和文件上的所有图标,便于我们在需要时快速呈现出来,而不必每次都查找图标。
好处就是不会消耗太多资源,防止系统变慢。
但随着缓存的图标越来越多,图标就可能出错或丢失。
如果你遇到类似以下的问题:
解决方法就是重置或删除图标数据缓存库。
1.关闭所有正在运行的程序,然后打开命令提示符,并以管理员身份运行。
2.在命令提示符窗口输入下面的路径,按Enter:
cd%homepath%\AppData\Local\Microsoft\Windows\Explorer
3.输入diriconcache*并按Enter(将显示数据库文件列表)。
4.输入taskkill/f/imexplorer.exe关闭资源管理器,任务栏和桌面背景会短暂消失。
5.输入deliconcache*删除图标缓存库。
6.重新输入diriconcache*确认已删除的图标缓存文件,按Enter。
7.输入explorer.exe重新启动文件资源管理器,按Enter。
完成后Windows将使用新图标,重新创建图标缓存库。
看完上面步骤直接劝退?不要怕,小濠还有一个超简单的方法。
在桌面新建一个文本文档输入以下代码:
@echooff
taskkill/f/imexplorer.exe
CD/d%userprofile%\AppData\Local
DELIconCache.db/a
startexplorer.exe
然后重命名保存为bat文件。
这时双击这个bat文件,桌面、任务栏会短暂闪一下,很快图标就恢复了。
03
删除图标缓存数据库
删除图标缓存数据库文件,通过Win R打开运行。
在运行窗口输入C:\Users\%username%\AppData\Local。
然后选择查看,勾选隐藏的项目,找到IconCache文件并删除。
然后按Ctrl Shift Esc,调出任务管理器。
在文件选项,运行新任务,在d出框中输入explorer.exe确定。
文件资源管理器会重新加载启动,并出现在任务栏中,系统会自己生成新的IconCache文件夹。
完成后同样会清除并重建图标缓存。
以上就是恢复图标的所有方法。
你还遇到哪些电脑问题?在评论区留言吧~
欢迎分享,转载请注明来源:内存溢出

 微信扫一扫
微信扫一扫
 支付宝扫一扫
支付宝扫一扫
评论列表(0条)