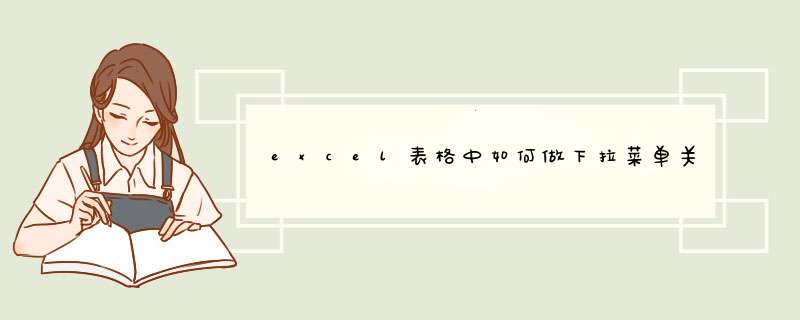
为了演示这个做少量数据表格,用省作为一级、市作为二级,左侧原数据区域,右侧为 *** 作结果区域
框选中原数据,按下快捷键Ctrl+G,调出定位对话框,点击定位条件,选择常量,并勾选上图片所框的项,再点击确定
请点击输入图片描述
请点击输入图片描述
在菜单栏中切换到“公式”选项卡,点击“根据所选内容创建”,这里选择“首行”,这时在“名称管理器”就会看到下列数据
请点击输入图片描述
请点击输入图片描述
在结果区域中,也就是省份下面,框选中空白位,框选数要多于原数据的列数,再选择“数据”选项卡,点击“数据验证”(旧版本为数据有效性)
请点击输入图片描述
在设置选项卡中,验证条件允许选择为“序列”,来源区域框选为源数据的首行,即省份即可,点击确定,可以看到已经生成省份的下拉选择
请点击输入图片描述
请点击输入图片描述
同样方法,在市/区下面,框选空白位,框选数要多于原数据的列数,再选择“数据”选项卡,点击“数据验证”(旧版本为数据有效性)
请点击输入图片描述
在设置选项卡中,验证条件允许选择为“序列”,来源区域中输入=INDIRECT($D2),这里的D2因自己的表格的在的位置而有所变化,即这里省份下位的位置,点击确定
请点击输入图片描述
最后测试一下效果,选择不同的省份,会产生不同的市/区,关联二级下拉菜单
请点击输入图片描述
请点击输入图片描述
1.在编辑保存好Access数据表后,点击菜单中的【创建】选项卡,然后选择【表】。
2.打开新建窗口后,点击菜单视图下来菜单中的【设计视图】,切换到编辑模式。
3.更改设置新表名称为【部门信息】,点击确定进入字段设置界面。
4.新建字段名称,并对字段进行基本的数据类型设置,如图。
5.下面开始和表1建立表间的数据关系。点击【姓名】字段右侧的数据类型下拉菜单,选择【查阅向导】。
6.在d出的窗口中,默认选择【使用查阅字段获取其他表或者查询中的值】,单击下一步。
7.选择表1,然后点击下一步按钮。
8.在左窗口中选择姓名字段,点击向右箭头将姓名移动到右侧窗口,然后点击下一步。
9.在显示的界面中点击下拉箭头,选择姓名,然后单击下一步按钮,再单击完成。
10.d出对话框后,点击【是】,保存该表。
11.点击菜单【数据库工具】,在面板上单击【关系】后,可以看到两个数据表的关系已经建立完成。
我的采用的是javabena+jsp一个javabean
public ArrayList selectCourseInfo()throws Exception {//下拉框显示课程信息
ArrayList list = new ArrayList()
try {
db.open()
ResultSet rs = db.select("select * from CourseInfo")
while (rs.next()) {
list.add(new CourseInfo(rs.getInt(1), rs.getString(2),rs.getString(3)))
}
} catch (Exception e) {
e.printStackTrace()
} finally {
db.close()
}
return list
}
然后在jsp中调用
<tr><td>课 程:<select name="course">
<%try{
ArrayList list=m.selectCourseInfo()
if(list.isEmpty()){
out.println("没有数据显示")
}
for(int i=0i<list.size()i++){
CourseInfo c=(CourseInfo)list.get(i)%>
<option><%=c.getName()%></option>
<%}}
catch(Exception e){}
%></select>
</td></tr>
这样就可以动态的显示了
欢迎分享,转载请注明来源:内存溢出

 微信扫一扫
微信扫一扫
 支付宝扫一扫
支付宝扫一扫
评论列表(0条)