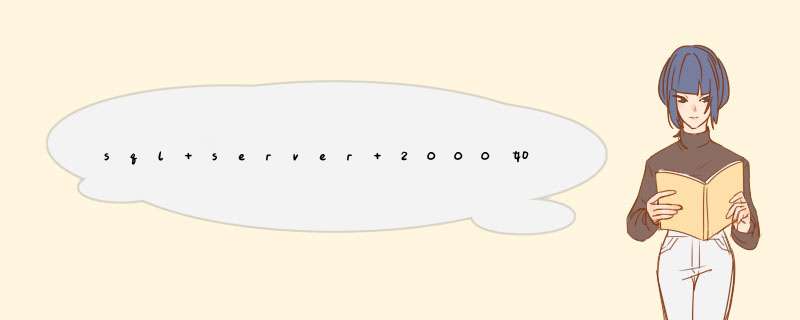
实现的方法和详细的 *** 作步骤如下:
1、首先,右键单击“数据库”选项,选择“还原数据库”选项,如下图所示,然后进入下一步。
2、其次,完成上述步骤后,选择目标数据库,“还原的源”中选择“源设备”,如下图所示,然后进入下一步。
3、接着,完成上述步骤后,单击右侧的“添加”按钮,如下图所示,然后进入下一步。
4、然后,完成上述步骤后,选择本地.bak文件并单击确定,如下图所示,然后进入下一步。
5、随后,完成上述步骤后,单击“确定”按钮,如下图所示,然后进入下一步。
6、接着,完成上述步骤后,勾选选择的数据库并确定,如下图所示,然后进入下一步。
7、然后,完成上述步骤后,等待执行并完成,当前进度如下图红框标注所示,然后进入下一步。
8、最后,导入期间发生诸如内存不足的问题时,请单击“确定”按钮,如下图所示。这样,执行完毕后,数据库就导入了。
第1步,依次单击“开始”→“所有程序”→Microsoft SQL Server→“企业管理器”,打开“企业管理器”控制台窗口。第2步,在企业管理器控制台窗口的左窗格中依次展开“Microsoft SQL Servers/SQL Server组/local”目录树。然后用鼠标右键单击“数据库”选项,在d出的快捷菜单中执行“所有任务”→“备份数据库”命令,如图2008120218所示。
图2008120218 执行“备份数据库”命令
第3步,打开“SQL Server 备份”对话框,然后单击“数据库”右侧的下拉三角,从中选择要备份的数据库名称(本例采用默认的Master数据库)。在“名称”编辑框中可以键入备份生成的文件名称。接着单击“添加”按钮,如图2008120219所示。
图2008120219 “SQL Server 备份”对话框
第4步,在打开的“选择备份目的”对话框中,单击“文件名”编辑框右侧浏览按钮,打开“备份设备位置”对话框。在该对话框中找到本地硬盘中用于保存备份数据库文件的文件夹(本例为L:\SQLBackup文件夹),然后在“文件名”编辑框中为备份文件键入一个合适的名称。设置完成以后单击“确定”按钮。
第5步,回到“选择备份目的”对话框,可以在“文件名”编辑框中看到刚才所作的设置,单击“确定”按钮即可。
第6步,SQL Server开始按照指定的备份目的对数据库进行备份,备份完成后会给出提示,单击“确定”按钮即可,如图2008120220所示。
图2008120220 顺利完成备份任务
首先,我们远程登路服务器,先开启"SQLSERVERAGENT"服务,点击开始---程序---管理工具---服务,并在“服务”中开启同时将"SQLSERVERAGENT"服务设置为自动启动
并启动"SQLSERVERAGENT"服务
然后打开SQL2000企业管理器,点击开始---程序---Microsoft
SQL
Server---企业管理器,并右键点击“数据库维护计划”,开始“新建维护计划”
勾选您需要维护的数据库(下面以master举例说明)
之后始终按照默认选项到“指定数据库备份计划”框,如果您需要对备份时间进行调整可以点击对话框中的“更改”来调整变更时间
再下一步中建议您勾选“删除早于此时间的文件”,在以下对话框中您可以将“要存储备份文件的目录”勾选"使用此目录"修改到E盘中
之后始终按照默认选项到“维护计划创建成功”
确定后即可在企业管理器中查看到新建立的维护计划
如果您今后需要对该技术任务进行调整,您可以在“数据库维护计划1”上点击鼠标右键,对相关设置参数进行变更
这样就完成了SQL2000对数据库的自动备份功能。
欢迎分享,转载请注明来源:内存溢出

 微信扫一扫
微信扫一扫
 支付宝扫一扫
支付宝扫一扫
评论列表(0条)