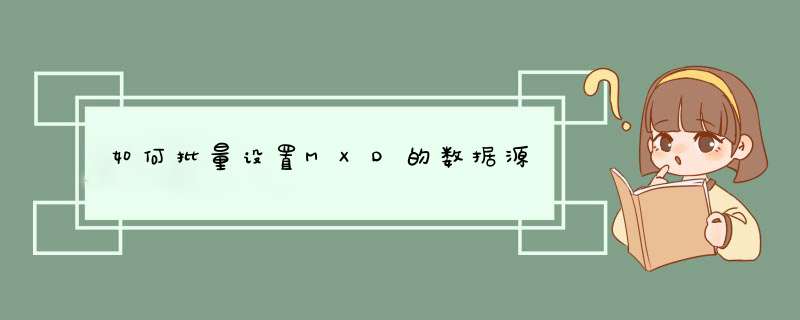
这个功能在ArcGIS9.3,ArcGIS10都有,我们需要在ArcCatalog里面选择MXD文件,右键点击设置数据源,如下图
打开之后,我们可以看到
我们可以先进行Select ALL,全选所有的图层,然后点击Replace ALL,批量修改数据源。
修改的前提是你的图层名称都是一样的。
打开地图什么也看不见啊!
图层前面都是红色感叹号啊!
我也拷了数据啊,为嘛神马也看不见啊!
图层前面都带上了红色感叹号,这种情形就是丢失了数据源。可能是由数据路径更改或图层名变更引起。
ArcGIS10版本可以修复数据源,在图层右键属性里找到Data—RepairData Source,然后去指定该数据新的路径。
如果丢失数据源的图层太多,而这些数据都在同一个路径下,一个一个重新再去指定新路径,就很不方便了。下面给大家支两招,批量修复数据源。
方法一:
前提:所有数据必须在同一路径下。
点击某一图层红色感叹号旁的灰色勾号。当勾号消失后,再点击这个空白的复选框,会自动打开SetData Source对话框。
指定Cities图层的源数据cities.shp正确的位置,点击Add添加。这时,所有在该文件夹下的图层都被修复好了数据源。
方法二:
前提:图层名没有发生更改。
在Catalog或者Catalog Window中,右键mxd地图文档,选择SetData Source。
在Replace with里输入数据现在的路径,即可。
修复完后,会自动新保存一份地图文档。
查看数据透视表的数据源的步骤:
1、打开要查看数据源的数据透视表;
2、切换至“数据透视表工具,分析”的选项;
3、在“数据”组中单击“更改数据源”下三角按钮;
4、在展开的列表中单击“更改数据源”选项,即可查看到数据源。
欢迎分享,转载请注明来源:内存溢出

 微信扫一扫
微信扫一扫
 支付宝扫一扫
支付宝扫一扫
评论列表(0条)