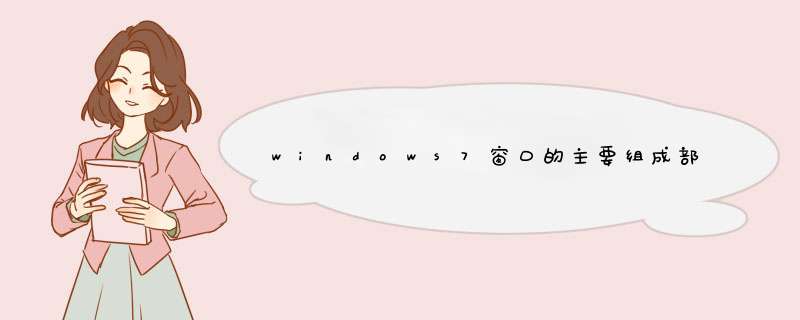
1、地址栏,可以知道当前打开文件夹名称、路径,还可以在地址栏中输入本地硬盘的地址或网络地址,直接打开相应内容。
2、细节窗口,显示了当前文件夹窗口或选定的文件的大小、类型等细节信息。
3、菜单栏,提供了用户在 *** 作过程中要用到的各种访问途径。
4、工作区域,在窗口中所占的比例最大,显示了应用程序界面或文件中的全部内容。
5、搜索栏,具有动态搜索功能,当输入关键字一部分的时候,搜索就已经开始了。
6、窗口控制按钮,能够最小化窗口,最大化窗口,关闭窗口。
扩展资料:系统特性:
1、易用
Windows 7简化了许多设计,如快速最大化,窗口半屏显示,跳转列表(Jump List),系统故障快速修复等。
2、简单
Windows 7将会让搜索和使用信息更加简单,包括本地、网络和互联网搜索功能,直观的用户体验将更加高级,还会整合自动化应用程序提交和交叉程序数据透明性。
3、效率
Windows 7中,系统集成的搜索功能非常的强大,只要用户打开开始菜单并开始输入搜索内容,无论要查找应用程序、文本文档等,搜索功能都能自动运行,给用户的 *** 作带来极大的便利。
4、高效搜索框
Windows7系统资源管理器的搜索框在菜单栏的右侧,可以灵活调节宽窄。它能快速搜索Windows中的文档、图片、程序、Windows帮助甚至网络等信息。Win7系统的搜索是动态的,当我们在搜索框中输入第一个字的时刻,Win7的搜索就已经开始工作,大大提高了搜索效率。
参考资料来源:百度百科--Windows7
1、最大方是标题栏,通过标题栏可以进行移动窗口、改变窗口的大小和关闭窗口 *** 作,标题栏最右端显示“最小化”、“最大化”、“关闭” 3个按钮。
2、标题栏下是地址栏,用于显示和输入当前浏览位置的详细路径信息。
3、地址栏右边是搜索栏:用于在计算机中搜索各种文件。
4、地址、标题栏下是工具栏,相当于Windows XP系统里的菜单栏和工具栏的结合。前边(左边)是菜单,后边是(右边)一些基本工具。
5、工具栏下左边是导航窗格,导航窗格给用户提供了树状结构文件夹列表,从而方便用户快速定位所需的目标,其主要分成收藏夹、库、计算机、网络等4大类。
6、工具栏下左边是窗口工作区:用于显示主要的内容,如多个不同的文件夹、磁盘驱动等。它是窗口中最主要的组成部分。
7、最下方是详细信息窗格(状态栏),用于显示当前 *** 作的状态及提示信息,或当前用户选定对象的详细信息。
Windows 7应用教程:认识Win7的窗口
在Windows中我们所有的程序都是运行在一个框内,在这个方框内集成了诸多的元素,而这些元素则根据各自的功能又被赋予不同名字,这个集成诸多元素的方框就叫做窗口。窗口具有通用性,大多数的窗口的基本元素都是相同的。
窗口尤其是资源管理器窗口一直是我们用来和计算机中文件打交道的重要工具,在WIN7中,窗口的几个重大改进让我们更方便的管理和搜索文件。也使得我们的以前的Windows XP中的资源管理器有机融合在一起,任一窗口打开随时支持搜索,支持具体的.文件管理。也使得窗口功能更为强大。
1、 简单了解下窗口的结构
在对窗口进行 *** 作之前,我们先简单了解下窗口的基本组成。下图为打开桌面上的“计算机后显示的“计算机窗口。我们以他为例来了解窗口。
乍看起来,WIN7 中的窗口似乎并没有太大的变化,除了我们上面所提到的“消失的的菜单栏,不过,如果您仔细地观察一下,便会发现新的窗口带来的根本性变化。下面让我们来具体地介绍一下。
在窗口的左上角,是醒目的“前进与“后退按钮,——这更像之前在浏览器中的设置——而在其旁边的向下箭头则分别给出浏览的历史记录或可能的前进方向;在其右边的路径框则不仅给出当前目录的位置,其中的各项均可点击,帮助用户直接定位到相应层次,而在窗口的右上角,则是功能强大的搜索框,在这里您可以输入任何想要查询的搜索项。
在其他的工具面板则则可视作新形式的菜单,其标准配置包括“组织等诸多选项,其中“组织项用来进行相应的设置与 *** 作,其他选项根据文件夹具体位置不同,在工具面板中还会出现其他的相应工具项,如浏览回收站时,会出现“清空回收站、“还原项目的选项;而在浏览图片目录时,则会出现“放映幻灯片的选项;浏览音乐或视频文件目录时,相应的播放按钮则会出现。
主窗口的左侧面板由两部分组成,位于上方的是收藏夹链接,如文档、图片等,其下则是树状的目录列表,值得一提的是目录列表面板中显示的内容自动聚中,这样在浏览长文件名或多级目录时不必再拖运滑块以查看具体名称。另外,目录列表面板可折叠、隐藏,而收藏夹链接面板则无法隐藏。
欢迎分享,转载请注明来源:内存溢出

 微信扫一扫
微信扫一扫
 支付宝扫一扫
支付宝扫一扫
评论列表(0条)