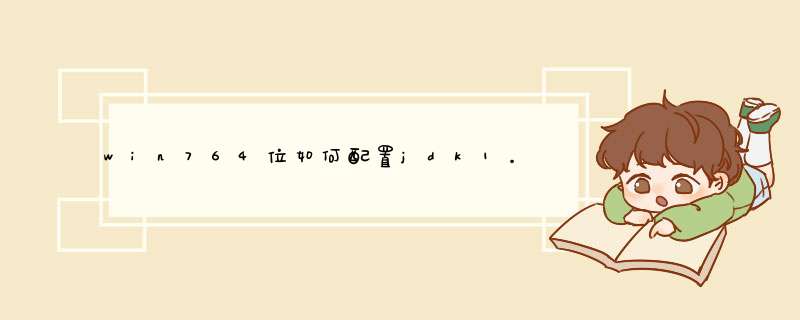
java
的
JDK
了,笔者安装的是:jdk-7u7-windows-x64
接下来主要讲怎么配置
java
的环境变量,也是为了以后哪天自己忘记了做个备份
1、进入“计算机”的“属性”选项,选择“高级系统设置”,如下图所示:
2、点击“高级系统设置”后,会看到如下图所示的对话框,选择“环境变量”:
3、点击“环境变量”之后,会看到如下图所示的对话框:
4、接下来就是具体的配置过程了:
①、选择上图所示的“新建”,
“变量名”:Java_Home
“变量值”:C:\Program
Files\Java\jdk1.7.0_07
注:“变量值”这一栏主要填写的是你安装
java
的路径,这里根据个人的情况可能会有所不同
②、上步结束之后,选中环境变量中的“path”,如下图所示:
选中之后编辑:
在“变量值”一栏的最前面添加如下的
code:
%Java_Home%\bin%Java_Home%\jre\bin
注意:上面的代码最好一个字符不要差,因为
Java_Home
已经限制了你的
JDK
的路径了,Java
的每个版本的
JDK
应该都是由这些东西构成的
③、上一步确定之后,再“新建”:
“变量名”:ClassPath
“变量值”:.%Java_Home%\bin%Java_Home%\lib\dt.jar%Java_Home%\lib\tools.jar
注:上面的代码最好也是一个字符不变的贴上去,“变量值”最前面的
.
不要漏掉。
做完上面的三个步骤之后,环境变量的配置已经完成了。
5、检查环境变量搭好了:调出“cmd”检查
1、输入:“java”,你应该看到下面的东西:
2、输入“javac”,你应该看到下面的东西:
3、输入“java
-version”,你应该看到下面的东西:
如果上面的三幅图都看见了,恭喜,环境变量配置好了!
6、为什么要配置java的环境变量?
请移驾这篇blog,虽然讲的是Linux的,但是windows下也是一样的道理
为什么要设置Java环境变量(详解)
首先,下载JDK并进行安装,安装在哪个位置,一定要记清楚。然后,右键点击我的电脑-属性-高级系统设置-环境变量,
在用户变量中新建一个变量名叫CLASSPATH,值为.的变量
在系统变量中,新建立一个变量,变量名叫JAVA_HOME,值为你JDK安装的文件路径
再找到名叫path的这个变量(不区分大小写),在已有的路径的最后面先用 区分开
然后加上你JDK安装路径,但是这里是到bin目录下的。
纯手打,请给采纳
首先确定jdk和自己的系统一致X86对应32 X64对应64在 此次下载http://www.oracle.com/technetwork/java/javase/downloads/index.html
win7环境变量配置 (Xp等系统略有不同)
1.右键计算机 —>属性 —>左边的“高级系统设置” —>“高级”选项卡 —>下面“环境变量”系统环境变量
变量名 值
classpath 点分号默忘记了-----》 .%JAVA_HOME%\lib\dt.jar%JAVA_HOME\lib\tools.jar
path 点分号默忘记了-----》 .%JAVA_HOME%\bin
上面之间复制.%JAVA_HOME% 是调用jdk的安装路径
这样 升级jdk后 只需要修改jdk版本号就ok了即只需要改一个变量值即JAVA_HOME的
下面的变量名复制值在你安装路径复制就行换成你自己的版本
JAVA_HOME C:\Program Files\Java\jdk1.7.0
在运行 java和javac命令 正常则为成功
导致运行找不到文件的问题
第一种情况
首先在确定文件名 是否有隐藏后缀名的问题 即文件名实际是X.java.txt 出现这种情况就要 修改 *** 作如下
win7 在控制面板(大图标模式) 找文件夹选项 在点击查看 取消以勾选的隐藏已知文件的扩展名
Xp 把桌面我的电脑打开 在d出对话框上面找到文件夹选项 后面 *** 作基本相似然后修改 文件后缀名(扩展名)
第二种 情况
你jdk安装在c盘 而文件在其他盘 导致的这时dos界面运行命令应该先是
X:X代表盘符即进入X盘
cd/X这X代表文件夹名 进入文件夹
在运行javac x.java x.java是文件名 编译文件检测语法错误
java x x 代表文件名 但没有扩展名
这次一定成功
欢迎分享,转载请注明来源:内存溢出

 微信扫一扫
微信扫一扫
 支付宝扫一扫
支付宝扫一扫
评论列表(0条)