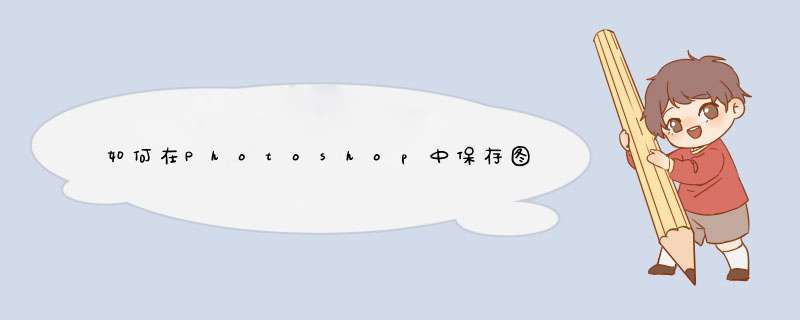
工具/原料:
联想小新15、win10、Photoshop23.4.1。
1、在电脑上打开PS软件进入。
2、在打开文件以后点击左上角的文件,选择存储为按钮。
3、在出现的保存对话框中点击图片格式下拉箭头,选择需要的图片格式。
4、然后选定存储位置,点击保存按钮。
5、此时找到图片的存储位置即可看到已经在PS中将需要的文件保存为需要的图片格式了。
我们知道,用PS修图后图片默认的存储方式是PSD文件,那么如何将图片保存为自己想要的格式呢?下面我来演示一下吧。
01首先,我们用PS修改完图片之后,点击“文件”,“存储为”。
02我们看到,默认的存储格式就是PSD,我们点击标记处格式框右侧的下拉菜单箭头。
03在菜单中,换一种格式保存,比如,我换成“JPEG”格式,点击保存。
04出现“JPEG选项”面板,我们把品质改成“最佳”,点击确定。
05此时,就得到JPEG格式的图片了,如图所示。修改成别的格式保存也是一样的步骤。
一、ps保存的快捷键是什么
ps图片做好之后,我们就需要保存下来了。那么,ps保存的快捷键是什么?下面我为大家整理的一些内容,希望大家喜欢!
1、ps保存的快捷键是ctrl+s组合键。
2、ps另存为的快捷键是ctrl+shift+s组合键。
3、ps有自定义快捷键功能,可以根据自己的喜好进行设置。
二、PS图片如何保存为jpg格式
在Photoshop侧边栏打开“历史记录”窗口,进入“动作”选项卡。
点击下面的“新建”图标。
填写动作名称,设置动作快捷键。点击“记录”后即开始录制 *** 作动作。
利用菜单里的保存或者按快捷键ctrl+s,打开保存对话框。在格式下拉菜单中选择“JPEG(*.JPG*.JPEG*.JPE)”,然后单击“保存”。
在d出的“JPEG选项”对话框中设置好图像品质,单击“确定”。
此时返回Photoshop *** 作界面,点击“动作”侧边栏左下角的停止按钮,完成动作录制。
三、PS怎样保存jpg图片
首先【新建】做图片
做完成后点击【文件】存储为 Web 所用格式
又下方有个【存储】点击【存储】
如果你想放到桌面先点击桌面图标
完成后【保存】
然后就保存在桌面了
四、ps曲线调整的快捷键
1.移动所选点(‘曲线’对话框中) 【↑】/【↓】/【←】/【→】
2.以10点为增幅移动所选点以10点为增幅(‘曲线’对话框中) 【Shift】+【箭头】
3.选择多个控制点(‘曲线’对话框中) 【Shift】加点按键
4.前移控制点(‘曲线’对话框中) 【Ctrl】+【Tab】
5.后移控制点(‘曲线’对话框中) 【Ctrl】+【Shift】+【Tab】
6.添加新的点(‘曲线’对话框中) 点按网格
7.删除点(‘曲线’对话框中) 【Ctrl】加点按键
8.取消选择所选通道上的所有点(‘曲线’对话框中) 【Ctrl】+【D】
9.使曲线网格更精细或更粗糙(‘曲线’对话框中) 【Alt】加点按网格
10.选择彩色通道(‘曲线’对话框中) 【Ctrl】+【~】
11.选择单色通道(‘曲线’对话框中) 【Ctrl】+【数字】
12.打开“色彩平衡”对话框【Ctrl】+【B】
13.打开“色相/饱和度”对话框【Ctrl】+【U】
14.全图调整(在色相/饱和度”对话框中) 【Ctrl】+【~】
15.只调整红色(在色相/饱和度”对话框中) 【Ctrl】+【1】
16.只调整黄色(在色相/饱和度”对话框中) 【Ctrl】+【2】
17.只调整绿色(在色相/饱和度”对话框中) 【Ctrl】+【3】
18.只调整青色(在色相/饱和度”对话框中) 【Ctrl】+【4】
19.只调整蓝色(在色相/饱和度”对话框中) 【Ctrl】+【5】
20.只调整洋红(在色相/饱和度”对话框中) 【Ctrl】+【6】
21.去色【Ctrl】+【Shift】+【U】
22.反相【Ctrl】+【I】
欢迎分享,转载请注明来源:内存溢出

 微信扫一扫
微信扫一扫
 支付宝扫一扫
支付宝扫一扫
评论列表(0条)