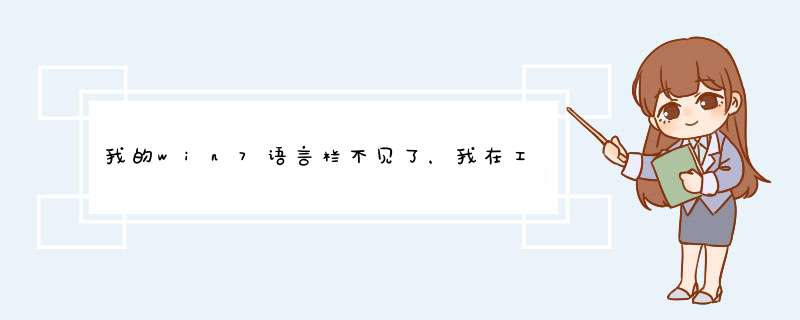
1、单击开始,单击 控制面板,然后双击“区域和语言选项”。
2、在语言选项卡上的“文字服务和输入语言”下,单击详细信息。
3、在首选项下,单击语言栏,如下图所示。
4、选择“关闭高级文字服务”复选,把里面的钩去掉即可。
扩展资料
文字服务概述
1、文字服务允许您在文档中输入和编辑文本。键盘是最通用的文字服务,但是当语音和手写识别技术更先进时,语音听写和数字手写正变的越来越流行。
2、您可以安装和添加所需的文字服务。这些选项包括:
3、键盘布局。键盘通常是特定于某种语言的,并且某些语言提供了多种键盘布局选项。例如,在美国,您可以用标准键盘、Dvorak键盘或国际英语键盘输入文本。
4、输入法(IME)。IME允许您用键盘输入传统的东亚语言字符。
5、语音识别。在某些程序中,您可以通过与计算机相连的麦克风输入文本和发布命令。
6、手写识别。您可以使用手写输入设备或鼠标通过书写来输入文本。计算机将把手写字词转换为键入文本。
7、安装Windows时,Windows将设置默认语言和键盘布局,但在“控制面板”的“文字服务”中也可以启用其他文字服务。
8、仅添加您打算使用的这些文字服务。每个文字服务都需要占用计算机内存,并且会影响计算机性能。
9、如果您使用的是Tablet计算机,则可以使用TabletPC输入面板完成手写和语音识别任务。有关输入面板的详细信息,请单击“相关主题”。
参考资料:百度百科-语言栏
导语:我们在使用电脑过程中,有时会遇到语言栏不见了的现象,语言栏故障可能会导致Win7系统输入切换无效。那么遇到win7语言栏不见了,我们应该如何显示语言栏,我来为大家解答这个问题吧!
方法一:
1.在开始菜单里打开“控制面板”,在“时钟、语言和区域”项内选择“更改键盘或其它输入法”,再点击“更改键盘”。
win7语言栏不显示解决方法1
win7语言栏不显示解决方法2
win7语言栏不显示解决方法3
win7语言栏不显示解决方法4
2、此时“语言栏”选项卡就打开了,点选“停靠于任务栏”后按“确定”退出。
win7语言栏不显示解决方法5
win7语言栏不显示解决方法6
方法二:
1、如果语言栏还是没出现或者“语言栏”呈灰色不可用状态,可按照以下路径 C:WindowsSystem32 找到 ctfmon.exe 文件双击运行,语言栏即会出现。若仍然没有显示,再重复 *** 作步骤一的设置。
win7语言栏不显示解决方法7
2、相要避免再次出现此问题,就让此程序成为自启动程序,让它随机启动, *** 作是把此程序的.快捷方式放到“启动”文件夹中,右击上图程序文件,选择“创建快捷方式”。在d出的询问窗口中按“是”确认。
3、查看完整路径的方法:点击“开始”按钮,在所有程序菜单中找到“启动”,鼠标右击选择“属性”打开“位置”选项卡就可以看到完整的路径。将此地址粘贴到地址栏,回车,在空白处鼠标右击,将快捷方式“粘贴”过来。点击“开始”按钮,再点击“所有程序”,选择“启动”。现在是不是就能看到快捷方式了吧!
语言栏不显示的解决教程就结束了,谢谢参考!
1、正常情况下我们鼠标移动到电脑桌面下方的任务栏上,右键选择工具栏,然后将语言栏勾选就可以让语言栏显示在电脑桌面下方的任务栏中了;2、但是有些时候你会发现,在任务栏上的工具栏中,是没有语言栏的选项的,说明语言栏被隐藏了,我们要通过修改设置才能显示语言栏;
3、这个时候我们要恢复隐藏的语言栏,需要点击电脑桌面左下角的开始图标,然后找到控制面板点击进入;
4、打开控制面板页面后,在类别的选项中,找到更改键盘或其他输入法,并点击打开;
5、然后在键盘和语音选项中,点击更改键盘按钮打开;
6、然后在语言栏选项中,我们就可以看到语言栏有个被隐藏的按钮是被选中的,我们可以点击上面的选项让语言栏停靠于任务栏就可以了;
7、然后确定保存,这样我们就可以看到电脑桌面右下角的语言栏就显示出来了。
欢迎分享,转载请注明来源:内存溢出

 微信扫一扫
微信扫一扫
 支付宝扫一扫
支付宝扫一扫
评论列表(0条)