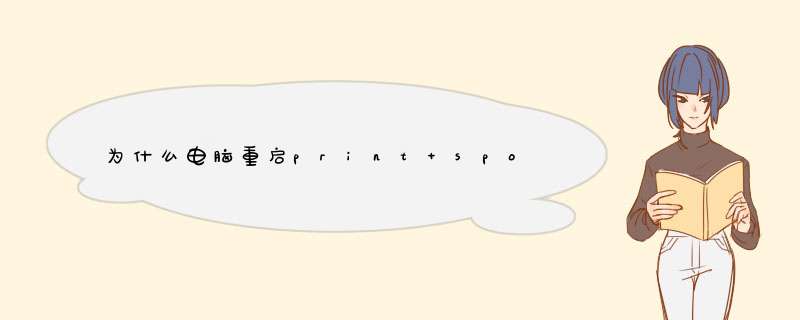
因为print spooler服务设置为了手动。
1、Windows10系统,鼠标右键点击此电脑,然后点击管理。
2、计入系统管理页面,打开服务和应用程序,然后点击选择服务。
3、进入服务,找到print spooler,双击打开。
4、打开print spooler后,在常规页面,把启动类型设置自动,然后点击确定就可以了。
问题一:电脑怎样启用打印服务 开始菜单-运行-输入“services.msc”-找到“Print Spooler”,双击,启动类型改为“自动础,下面点”启动“
问题二:打印机基础服务如何开启 点开始菜单里的运行,输入 net start spooler 回车就可以开启打印后台程序服务
问题三:怎么启用打印机后台服务? 在桌面选中“我的电脑”,鼠标右键选择“管理”;在“管理”窗口中,选取“服务和应用程序”扩展项目下的“服务”选项,在右侧出现系统服务列表中找到“Print Spooler”服务,双击进入“Print Spooler”服务设置;在“Print Spooler”服务设置窗口中,将“启动类型”设置为“自动”,点击“启动”按钮;此时系统会尝试启动该服务;当服务启动成功后,“服务状态”会显示为“已启动”,重新进行添加或是使用打印机的其它 *** 作。解决方案(2)主要原因是打印机驱动问题,请在开始-->打印机中把原来的打印机删除,再重新添加1次,确实不行,把此驱动重新安装1次。按Ctrl+alt+delete 查看“进程”如被删除 ,请添加解决方案(3)1.开启注册表编辑器 (RegEdt32.exe)。2.定位到注册表以下键并将之删除:HKEY_LOCAL_MACHINE\SYSTEM\ControlSet001\ Control\Print\Printers\<Trouble Printer>3.退出注册表编辑器。如果清理病毒时误清理了SPOOLSV.EXE文件,那么在你的后台打印print spooler也不能启动了,当然打印机也不能运行了,在运行里输入services.msc后,在print spooler服务中的常规项里的可执行文件路径也变得不可用,如启动会显示错误3:找不到系统路径的错误,这是因为你的注册表的相关项也删了,(在上面清病毒的时候)一般故障都是有关联性的,这个问题的解决方法:1:在安装光盘里I386目录下把SPOOLSV.EX_文件复制到SYSTEM32目录下改名为spoolsv.exe,当然也可以在别人的系统时把这个文件拷过来,还可以用NT/XP的文件保护功能,即在CMD里键入SFC/SCANNOW全面修复,反正你把这个文件恢复就可以了2:修改注册表,在[HKEY_LOCAL_MACHINE\SYSTEM\CurrentControlSet\Services\Spooler]下加一个ImagePath=c:\windows\system32\spoolsv.exe就可以了,再打开看看,你的打印可以用了吧另外:1、在服务中将“Print Spooler”停止,2、将“c:\windows\system32\spool\prints\”下的文件全部删除(因为没中病毒的电脑,这个文件夹里是空的)。3、最后再将“Print Spooler”服务开启就可以了
问题四:win7的打印服务怎么开启 点击开始菜单,打开[控制面板]
接着打开[管理工具]
再打开[服务]
可按字母P,快速定位到这里
找到一名为Print Spooler,打印服务
可以在左边选择停止,或者重启服务
命令快捷键
按快捷键WIN+R召唤运行
输入命令net start spooler,就可以启动打印服务
输入命令net stop spooler,就可以关闭打印服务
问题五:在xp中如何开启打印服务 1、首先在“我的电脑”图标上右键管理,打开计算机管理;
2、在计算机管理窗口中的左侧找到“服务和应用程序”在服务和应用程序下面找到中找到并单击“服务”,然后右侧就会列出电脑中所有的后台程序服务项。在这些服务项中找到“Print Spooler”项,在Print Spooler服务上右键,选择属性即可打开的“Print Spooler的属性”窗口。
3、打开Print Spooler的属性之后,把启动类型设置成“自动”,然后再启动Sprint Splooer打印服务,这里启动的话,启动完了就直接可以用了。最后再点确定按扭。
问题六:我的打印机服务被禁用了,请问如何开启? 出现这个问题时,首先请依据如下步骤手动启用该服务:
1、在桌面选中“我的电脑”,鼠标右键选择“管理”
2、在“管理”窗口中,选取“服务和应用程序”扩展项目下的“服务”选项(如图),在右侧出现系统服务列表中找到“Print Spooler”服务,双击进入“Print Spooler”服务设置3、在“Print Spooler”服务设置窗口中,将“启动类型”设置为“自动”,点击“启动”按钮此时系统会尝试启动该服务当服务启动成功后,“服务状态”会显示为“已启动”,重新进行添加或是使用打印机的其它 *** 作。另外,如果按上述步骤执行后仍无法启动该“打印后台程序服务”,或执顶打印机 *** 作时报错依旧,多是与 *** 作系统重要的文件存在问题相关,尝试对电脑查毒后再试仍有问题,建议备份重要文件后,重新安装 *** 作系统。
如下图所示:
问题七:如何启用windows后台打印服务程序 1
在开始运行里输入“services.msc”确定进计算机本地服务。
2
如上图在右侧的服务项里面找到“Print Spooler”服务,双击进入设置开启该服务即可,在“Print Spooler”服务设置窗口中,将“启动类型”设置为“自动”,点击“启动”按钮之后如下图:
3
之后安装就可以了,一般都可以解决问题,如果依然提示错误,重新启动电脑后安装即可。
4
极少情况会依然安装出错,如果还出错尝试修复下注册表,进入HKEY_LOCAL_MACHINE\SYSTEM\CurrentControlSet\Services\Spooler目录下,新建一个可扩充字符串值,取名:magePath,其值为:C:\WINDOWS\system32\spoolsv.exe。
提示:进入本地服务还可以在桌面选中“我的电脑”,鼠标右键选择“管理”--在“管理”窗口中,选取“服务和应用程序”扩展项目下的“服务”选项,在右侧出现系统服务列表中找到“Print Spooler”服务,双击进入“Print Spooler”服务设置也是一样的。
END
二、windows 7系统下解决方法
1
进入本地服务管理,在“Print Spooler”服务设置窗口中,将“启动类型”设置为“自动”,点击“启动”按钮此时系统会尝试启动该服务,设置与xp系统一样了,这里就不重复介绍了。如下图:
2
将以上设置好了以后现在就可以安装打印机了,就不会象开始那样提示“打印后台程序服务没有运行”的错误提示了,打印机可以正常安装完成。
问题八:win7怎么开启关闭打印服务 方法有三种,第一种是:1、进入控制面板―-性能和维护――管理工具――服务
2、找print spooler
3、改为已禁用就可以了
第二种方法是:
1、运行(或者按WIN徽标键和字母R键)
2、输入:services.msc 然后按确认键
3、找到Print Spooler服务项,双击,修改“启动类型”为“已禁用”
第三种方法是“”
可以利用360安全卫士来把打印机服务关闭。
步骤如下:
1、通过浏览器,进入360官网,下载并且安装360安全卫士领航版。
2、打开360安全卫士,点击“优化加速”。
3、点击下方的“启动项”。
4、进入启动项列表,然后如下图,选择“禁止启动”即可。
问题九:打印机后台服务程序怎么打开? 求解 解决方案:
出现这个问题时,首先请依据如下步骤手动启用该服务:
在桌面选中“我的电脑”,鼠标右键选择“管理”;
在“管理”窗口中,选取“服务和应用程序”扩展项目下的“服务”选项,在右侧出现系统服务列表中找到“Print Spooler”服务,双击进入“Print Spooler”服务设置;
在“Print Spooler”服务设置窗口中,将“启动类型”设置为“自动”,点击“启动”按钮;
此时系统会尝试启动该服务;
提示(错误3:系统找不到指定路径)
如果还出现错误3:系统找不到指定路径
方法:去找一个spoolsv.exe文件(可以从别的电脑上复制过来),,然后粘贴到C:\WINDOWS\system32目录下.....然后去启动“Print Spooler”服务..再去添加打印机.应该行了.
问题十:Win7打印机服务关闭了怎么开启 下面三个服务都和打印相关计算机(我的电脑、这台电脑)图标右键-----管理---服务,或开始→控制面板→系统和安全→管理工具-服务,设置下面服务为自动启动并启动,重启计算机serverprint spooler workstation
*** 作如下:1.打开【设置】。2.点击【连接和分享】选项。3.点击【打印】选项。4.点击【系统打印服务】选项。5.就在搜索打印机,也可以直接点击【更多】。6.点击【添加打印机】。7.然后根据【IP】或【WLAN】来连接打印机。欢迎分享,转载请注明来源:内存溢出

 微信扫一扫
微信扫一扫
 支付宝扫一扫
支付宝扫一扫
评论列表(0条)