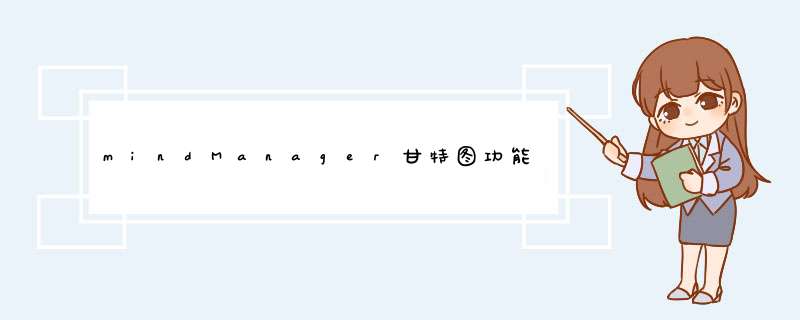
使用MindManager的甘特图功能,我们就可以以更形象的方式来展示任务进度.
一、创建甘特图视图
MindManager的甘特图视图以时间轴的形式来展示任务信息,它将导图中的任务分为任务列表和甘特图表两部分,打开甘特图后,我们可以直接在甘特图中添加新的项目内容,同时加入相关的任务信息,下面我们就来说说如何创建一个甘特图。
1、首先点击“视图”选项卡,然后在文档视图中选择“显示甘特图”,除此之外,我们也可以在“任务”选项卡中找到此选项;
图一:视图选项卡
2、在甘特图的图表部分右键选择“插入任务”,在d出的任务窗口中,我们可以输入项目的名称,以及它的开始时间、结束时间,持续时间和工作量等信息;
图二:添加任务信息
需要注意的是,在我们输入完毕之后,会在甘特图中出现相应的项目信息和任务信息,同时也会在导图中添加新的项目主题。
图三:甘特图
当然了,我们除了可以一个一个地添加任务信息之外,还可以利用快捷键组合Ctrl+C与Ctrl+V,将其他导图的项目信息直接粘贴到甘特图中,同时也会将粘贴的项目主题添加到当前导图中。
二、管理甘特图信息
在我们成功创建甘特图之后,可以对已添加的项目进行管理。在甘特图窗口中点击“设置”选项,我们就可以设置需要在任务列表中显示的任务信息了。
图四:设置任务信息
此外,如果我们需要对甘特图的项目名称、开始时间、结束时间,还有完成进度等任务信息进行修改的话,可以直接在任务列表的相应位置双击,然后直接修改就可以了。
1、在project2013中,点击“文件”,选择“打印”,在“打印机”这栏可以选择输出的打印机。
2、在“打印机属性”里设置打印属性,包括“页面尺寸、份数和纸张方向”等,(一般选择横向)。日期要调整到项目覆盖日期,否则打印不全,这点打印时一定要看仔细。
3、在“页面设置”在打印选项里,主要进行“页面、页边距、页眉、页脚、图例、视图”设置,“页面、页边距”根据需要设置。
4、“页眉、页脚”的设置是显示在打印纸张的上下边缘显示的内容,这些内容可在“常规”中选择后“添加”上,格式可以在对话框进行调节。
5、效果在“预览”框中能及时显示。一般主要进行“图例”的设置,根据需要设置添加“图例”显示的内容,添加可以重复以便显示多个内容,“图例位置”可有可无,跟据需要选择。
6、有时候打印出现少一列的情况,因为打印时只打印能显示完整边框的列,这是主页面里“甘特图”工作面遮挡了“工作表”的一列的右侧边框,拖动工作范围一定距离即可。
步骤如下:1、要在表格中清楚的列出的项目时间计划安排,包括项目各阶段任务名称、开始时间、所用天数以及结束时间。
2、选中的阶段任务和开始时间两列,点击【插入】在【图表】的【条形图】中选择【堆积条形图】,点击【插入】。
3、将图表中的所用天数列作为源数据增加到堆积条形图中。
4、选中图表中开始时间条形,将其填充颜色设置为【无填充】。
5、选择坐标轴中的阶段任务,右击,选择【设置坐标轴格式】,在设置坐标轴格式中选择【逆序类别】。
5、随后选择最小的日期时间,查看它的数值,点击X轴的顶部,设置坐标轴格式中将最小日期的数值输入进去。
6、在表格中间区域加上网格线,选择添加【图标元素】,加上【网格线】就可以。
7、对图表区的颜色进行填充,并设置显示数值标签和图例,甘特图完成。
欢迎分享,转载请注明来源:内存溢出

 微信扫一扫
微信扫一扫
 支付宝扫一扫
支付宝扫一扫
评论列表(0条)