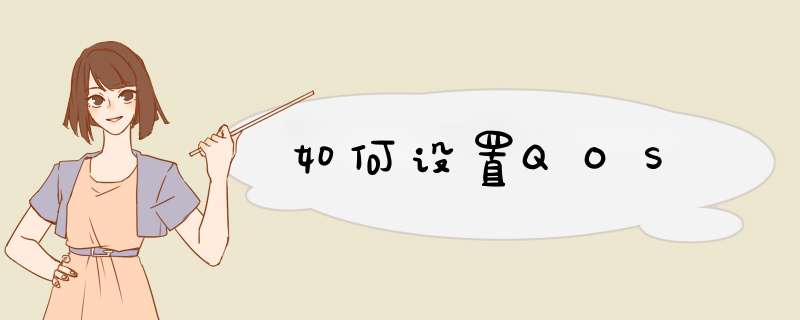
1、在路由器后台,点击【高级设置】。
2、找【QoS智能限速】。
3、把【QoS智能分配】打开。
4、打开之后,看到有四个分配,根据需要选一个分配模式。
5、如果要手工,则点击编辑。
6、然后在每台设备上,设置它的上传网速下载网速,设置就可以点击确定。
1、首先打开路由器管理后台,由默认的网络地图切换到流量分析。
2、然后把宽带控制界面切换到宽带管理Qos,如下图所示。
3、接着在打开的页面中,打开启用Qos开关,如图所示。
4、然后选择Qos类型, 第1个自适应, 带宽设置类型选择自动, 还有一个选择sfq。
5、然后在这里依次设置,网上浏览、视频流媒体、文件传输、游戏网络通讯 、的优先级别可以拖拽。
6、 最后点击应用本页设置,就完成了。
手把手教你设置QoS,不再为网络发愁有的无线路由器拥有“智能QoS”功能,路由器会自动判断网络行为所需的带宽并进行自动分配,从而保障重要的网络行为数据优先转发。下面我为大家带来路由器qos的设置方法,希望大家多多阅读!
路由器qos的设置方法
进入路由器管理界面,进入IP与带宽控制。开启IP带宽控制功能,并输入上行和下行的带宽速率(总的带宽)。
QoS Set界面如下图
上图中红线勾勒部分的信息重要性就不强调了,下面有“上行带宽”和“下行带宽”两项参数,点击页面“帮助”按钮可以看到下图信息:
可以将“上行带宽”和“下行带宽”理解为用户申请的宽带线路的实际上下行带宽,比如ADSL线路上行512Kbps下行2Mbps ,那么就可以在这里分别填写如下:
如上图,在这里强调的'是:必须先开启这里的开关“开启QoS”并填入线路实际的上下行带宽,然后才能在IP QoS页面继续配置,否则会提示错误。
下面是IP QoS设置界面:
举例添加如下新条目,如下图:
注意事项:
“地址段”——包含了从.10到.20总共11个IP地址。另外,这里的地址段允许输入和路由器LAN口IP地址不在同一网段的IP地址,意味着用户内网如果采用三层交换设备规划了不同子网的方案下,我们的路由器也可以支持对不同网段IP的带宽限制。
模式——独立带宽,顾名思义下面的“最大带宽”“最小带宽”是针对这段IP地址里面的每一个IP而言,如果模式选择了“共享带宽”也就是这段IP共享下面的参数
“上行/下行”——我们都知道网络上传输的数据流是有方向的,比如BT下载,可以从Internet上的服务器下载数据,自身也作为服务器上传数据,我司路由器IP QoS就是根据这种“有方向性的数据流”来分别进行限制。
路由器非常准确的对上/下行数据流分开来进行了限制。就上图填写的参数,假设配置了192.168.1.10这个IP地址的主机正在进行BT下载,那么这台主机的数据流量会比较大,这台主机的数据流分两部分:一部分是它从别的服务器下载数据,一部分是它上传数据给别的主机。路由器的IP QoS将会对这台.10的主机下载和上传两个方向的数据流量分别进行规定限制。
按照上面填写的参数,.10主机在上行方向(上传数据)的数据流量最小保证50Kbps、最大不超过100Kbps的带宽,下行方向(下载数据)的数据流量最小保证100Kbps、最大不超过200Kbps的带宽。这里上行数据和下行数据的可用带宽是以线路实际上/下行带宽作为参考的。
欢迎分享,转载请注明来源:内存溢出

 微信扫一扫
微信扫一扫
 支付宝扫一扫
支付宝扫一扫
评论列表(0条)