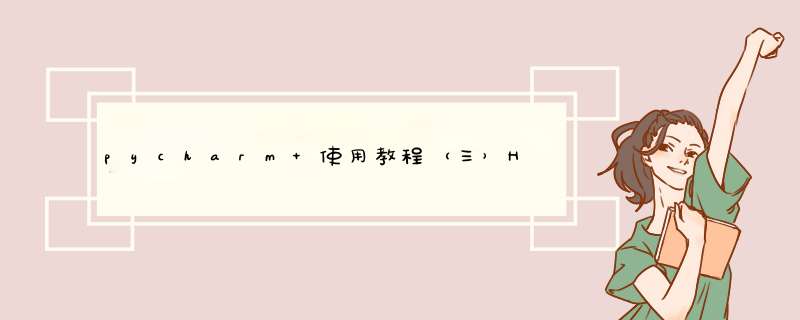
[文章转自]
( http://www.phperz.com/article/14/1030/14347.html )
本文为大家讲解的是python编辑器pycharm的使用方法,为大家讲解了如何新建项目,并写了一个简单的hello world示例给大家参考,感兴趣的同学参考下。
作为PyCharm编辑器的起步,我们理所当然的先写一个Hello word,并运行它。
1,新建一个项目
File -->New Project...
2,新建一个文件
右键单击刚建好的helloWord项目,选择New -->Python File
3,输入文件名
输入文件名,没什么好说的
4,进入编写界面
PyCharm的默认编辑界面很怪,会自动生成一行 author = “作者” 的头。而比较常用的文件头,如:#coding=utf-8 等,反倒没有自动生成。
输入code:
print "Hello word!"
5,设置控制台
运行之前,我们发现快捷菜单上的【运行】和【调试】都是灰色的,不可触发状态。是因为,我们需要先配置一下控制台。
点击运行旁边的黑色倒三角,进入【Run/Debug Configurations】配置界面。(或者点击Run -->Edit Configurations 也一样)
在【Run/Debug Configurations】配置界面里,
点击绿色的加号,新建一个配置项,并选择python。(因为hello word 就是个python程序)
在右边的配置界面里:
Name 一栏里写个名字,比如Hello
点击Scrip选项,找到刚才我们写的hello_word.py
点击ok, 自动返回到编辑界面,这时候【运行】【调试】按钮全部变绿!
6,运行
点击绿色的运行按钮,观看输出的结果:
OK,PyCharm的首秀,圆满结束!
要配置三个环境变量JAVA_HOME
CLASSPATH
Path
系统变量→新建 JAVA_HOME 变量 。
变量值填写jdk的安装目录(本人是 E:\Java\jdk1.7.0)
系统变量→寻找 Path 变量→编辑
在变量值最后输入 %JAVA_HOME%\bin%JAVA_HOME%\jre\bin
(注意原来Path的变量值末尾有没有号,如果没有,先输入;号再输入上面的代码)
系统变量→新建 CLASSPATH 变量
变量值填写 .%JAVA_HOME%\lib%JAVA_HOME%\lib\tools.jar(注意最前面有一点)
系统变量配置完毕
检验是否配置成功 运行cmd 输入 java -version (java 和 -version 之间有空格)
欢迎分享,转载请注明来源:内存溢出

 微信扫一扫
微信扫一扫
 支付宝扫一扫
支付宝扫一扫
评论列表(0条)