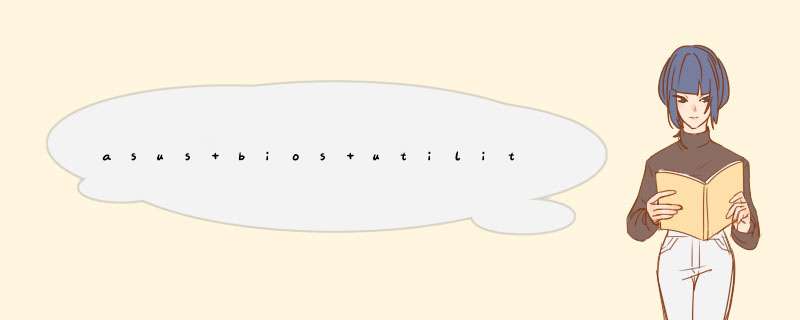
具体如下:
1、首先进入BIOS界面的快捷键是F2,在开机过程中按F2进入BIOS后,首先看到的是EZ-Mode简易模式界面,这个界面上大致标明了系统性能平衡性、性能、功耗等图形信息,各项系统参数也通过图形方式展示出来,而右上角的启动菜单[Boot Priority]则可以让用户通过鼠标选择启动盘。
2、在System这一栏,展示了BIOS版本、处理器、内存、显卡、序列号等信息,以显卡部分举例,单击即可展开详细信息,可同时显示核芯显卡和独立显卡的型号参数。
3、在顶部显示时间的右侧可以看到一个笔的图标,单击这个图标可以修改BIOS时间。
4、主界面的右下角显示了F8可以打开Boot Menu,在Boot Menu里双击启动项,即可直接从该启动项引导系统或PE等U盘启动盘选项。【比较简单的做法是开机时按Esc选择U盘启动盘】
5、在Storage的部分,点击如下图箭头可以切换显示多个存储设备。
6、存储设备不仅是显示硬盘信息,如果有光驱,也会显示在这里的,如下图:
7、当Storage部分切换到如下空白部分是正常的,这是BIOS预留的页面,并这不代表主板上有空白硬盘接口。
8、在右上角的Boot Priority里,点击Switch all,然后可通过鼠标上下拖动各个启动项的顺序,这边就是修改启动项的位置,可以改成硬盘启动,u盘启动等。
9、在主界面右下角的Property区域是EZ BIOS的一大亮点,三个栏位供用户自定义内容。
10、比如企业IT人员可以为每一台笔记本电脑在BIOS中标记Asset Tag(资产标签)等。
11、在主界面的右下角,可以发现BIOS恢复默认设置快捷键是按F9,保存并退出也还是F10,在EZ BIOS里,除了华硕独家设计的EZ简单模式,更多选项则全部放在高级模式(F7)内。
12、用户可以按F7在高级模式里找到传统BIOS界面的设置选项。
13、通过对比可以发现,EZ BIOS的高级模式和旧版BIOS的 *** 作界面和逻辑是一致的。相比传统方式,新版BIOS可通过键鼠 *** 作,让用户可以快速有效的找到适合自己的设定。在高级模式里如果想要回到EZ BIOS模式,只需再按一次F7即可。
14、在EZ BIOS主界面的右下角,最右侧新增了一个FAQ,通过扫码可以直接访问华硕官网有关BIOS的相关问题。用户还可以在页面底部点击华硕在线即时服务获取更多帮助。
1、首先打开电脑,点击“aptio setup”,进入设置,如下图所示。
2、然后在打开的页面中,点击“bison”中的“boot”,点击进入,如下图所示。
3、进入到“boot”,找到并点击“cd-rom drive”,如下图所示。
4、进入“exit”,点击下方的“hard diver”,如下图所示。
5、这时在打开的页面中,点击第一个。“保存并退出”。
6、系统会自动d出“yes”、“no”,点击“yes”即可完成设置,如下图所示就完成了。
欢迎分享,转载请注明来源:内存溢出

 微信扫一扫
微信扫一扫
 支付宝扫一扫
支付宝扫一扫
评论列表(0条)