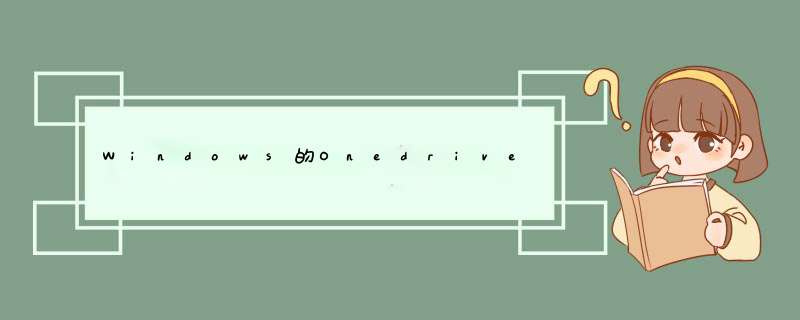
1. 在Windows搜索框输入[OneDrive],然后点选[打开]。
2. 首次使用时,请输入您的Microsoft账户,然后点选[登录]。如果您没有Microsoft账户,请点选创建账户。
3.请输入您的Microsoft帐户密码,然后点选[登录]。
4. 您的OneDrive文件夹将会建立于此路径,您也可以点选更改位置至您想要的路径,然后点选[下一步]。
5. 如果您需要更多的OneDrive储存空间,您可以点选升级为进阶版以购买相关方案,或是您也可以点选现在不要以使用免费空间。若没有此步骤,请跳过。
6. 接下来,会有一些简易的OneDrive *** 作介绍,请您依序点选下一步即可。
7. 当出现以下窗口后,您就可以开始使用OneDrive了。您可以进入所设置的文件夹路径找到OneDrive,或是点选左边的OneDrive快捷方式。
1、点击开始打开所有程序下面的onedrive2、在出现的欢迎画面中点击开始
3、输入已有微软用户名和密码,如果没有点下面可以注册一个,
4、登陆后选择onedrive文件夹存放的位置
5、然后选择同步的内容
6、点击完成即可
7、此时会打开onedrive文件夹
8、我样可以通过右下角onedrive图标右键点击管理存储来登陆
9、登陆后onedrive为什么提供了15G的免费空间
10、还为我们提供了在线word ,execl的编辑功能
1、选择“开始”按钮,搜索“OneDrive”,然后打开它:
在 Windows 10 中,选择“OneDrive”。
在 Windows 7 中,在“程序”下选择“Microsoft OneDrive”。
在 Windows 8.1 中,搜索“OneDrive for Business”,然后选择“OneDrive for Business”应用
2、当 OneDrive 安装程序启动时,输入个人帐户、工作帐户或学校帐户,然后选择“登录”。
3、关于 OneDrive 安装程序,请注意以下界面
在“这是你的 OneDrive 文件夹”屏幕上,选择“下一步”以接受你的 OneDrive 文件的默认文件夹位置。 如果要更改文件夹位置,请选择“更改位置”- 这是进行此更改的最佳时机。
欢迎分享,转载请注明来源:内存溢出

 微信扫一扫
微信扫一扫
 支付宝扫一扫
支付宝扫一扫
评论列表(0条)