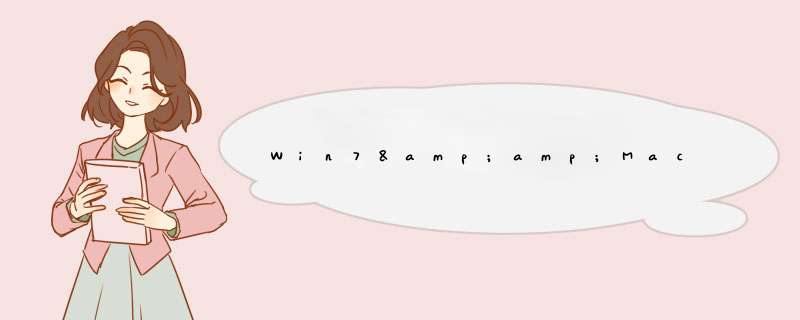
家里两台电脑,一台装WIN7的联想笔记本,一台MBA,共用一台WIFI路由上网,经过一番摸索,终于实现两台电脑相互共享文件,这里可以用win7的管理员帐号在MBA上面登陆,省去设置GUEST和EVERYONE权限的麻烦,下面说说自己的一些心德。
WIN7端
打开netbios
MAC OS X 端
以上就是两台电脑的设置啦,在MAC端查看win7,在finder中打开网络,输入win7地址,填入用户名和密码,就可以了:
然后在FINDER中可以看到共享磁盘,并拥有完全控制权限:
在win7中查看网络邻居就能看见MBA了,因为用的是MBA的管理员帐号,所以能完全控制MBA:
以下是Windows的设置
2.启用共享的网络发现能力。
设置界面位于:控制面板\所有控制面板项\网络和共享中心\高级共享设置
3.找到你想要共享的文件夹。有以下两种共享方式:
1)将其投入“库”目录下的任一子目录(文档、音乐、视频、图片)。因为库目录是默认的公共文件夹,使用Administrator账户登入后,会直接看到它;你不需要专门地设置其为共享文件夹。
这种方式可靠性不强,所以推荐使用第二种也就是此次重点介绍的共享方式。
2)右键点击文件夹-->属性-->共享tab-->共享button,之后d出窗口:
此处的用户名称代表着将来从Mac登入的远程Windows账户。
有的名称并非一开始就存在的,那么可以手动在textfield里输入并点击添加。在权限级别里可以选择适合的权限。一般情况下我们自己传文件直接用Administrator即可,就不需要再新建账户或者启用Guest账户。
4.关掉WI-FI,插上网线。进入 控制面板\网络和 Internet\网络连接,右键本地连接-->属性设置IPV4为静态地址:
其中的网关为Mac的IP地址。
5.进入 控制面板\所有控制面板项\管理工具\本地安全策略。
选择 安全设置-->本地策略-->用户权限分配-->拒绝从网络访问这台计算机。
将列表中的用户/组都删掉,也就是说清空被这条策略限制登入的用户。
这是非常关键的一步。很多Windows在上述基础步骤设置好后在Mac端连接时输入用户名密码却总是登不上就是因为缺了这一步。
===============================================
以下为Mac上的 *** 作。
1.关掉WI-FI,插上网线。进入 System Preferences -->Network -->Ethernet 设置静态IPV4地址:
2.稍等一会儿或者刷新一下Finder,即可看到左边栏的Shared(共享的PC)列表中出现了自己的PC名。
3.点击上图中的"Connect As..."(连接为...)d出登陆窗口
4.输入Windows上第一步设置的Administrator账户的密码后,即可进入下面的共享文件夹列表:
如果缺少Windows设置中的第五步则此处即使输入正确的用户名密码也会发生窗口抖动而无动于衷不会有任何提示。
网上有很多盆友遇到的情况是Mac和PC的时间不一致也会导致这种状况,可适当参考。
两个文件夹中,Users是根据Windows曾经用到的账户进行分类的公共文件夹。
Win10就是这次笔者专门设置共享的文件夹。
5.点击文件夹后桌面会形成挂载设备图标。
6.除了以上从Finder中的Shared设备进入远程共享文件夹之外,还可以通过smb协议连接远程服务器。话外音:本身共享文件夹就是基于Server Message Block协议。
在d出的窗口中输入远程PC的网络地址,当然你可以如下图一样直接连接到共享文件夹子路径。
你也可以如下所示输入服务器的域名,也就是我们共享PC的计算机名。在Windows中,可以查看 我的电脑 -->属性 -->计算机名称、域和工作组设置 -->计算机名。事实上计算机名并非服务器真正的网络ID,而要是 计算机名称、域和工作组设置 -->更改设置 -->计算机名 -->更改 -->其他 -->NetBIOS计算机名 才是真正的服务器ID。你会发现他被完全大写了,并且空格被置换为连字符。
之后点击确定即可直接进入共享文件夹:
上面有一步需要稍微注意的是
Mac上进入 System Prefereneces -->Network -->Ethernet -->Advance -->WINS -->Workgroup 一栏应当与 Windows上 进入 我的电脑 -->属性 -->计算机名称、域和工作组设置 -->工作组 此处的工作组名是一致的。我的两台电脑上两者默认都是"WORKGROUP"。一般不需要自行改动。
最后的传输速率大约在70MB/s左右。
1、先在 Mac 系统中打开 Finder 应用;2、打开 Finder 窗口以后,请按键盘上的 command+K 组合键;
3、随后我们在框框中输入要访问的 Windows 共享地址,格式以 SMB:// 打头,后面跟要访问的 IP 地址。比如我这里访问一台 smb://192.168.31.200 的电脑。
4、当然你也可以点击“浏览”按钮,选择要访问的 Windows 电脑。
5、接着请等待系统与 Windows 系统建立访问连接,如图所示
6、随后请输入要访问 Windows 共享的用户名与密码,点击“连接”按钮继续。
7、如果访问的 Windows 系统上有多个共享资源的话,在这里可以选择要访问的共享目录。
8、接着等待连接成功以后,即可看到在 Windows 系统中共享的文件了。
9、在 Mac 系统上显示此文件的详细信息,可以看到它是来自另一台的共享资源。
10、以后我们可以通过在网络窗口中找到之前所添加的 Windows 共享资源,平时可以按 shift+command+K 组合键来打开这个窗口。
欢迎分享,转载请注明来源:内存溢出

 微信扫一扫
微信扫一扫
 支付宝扫一扫
支付宝扫一扫
评论列表(0条)