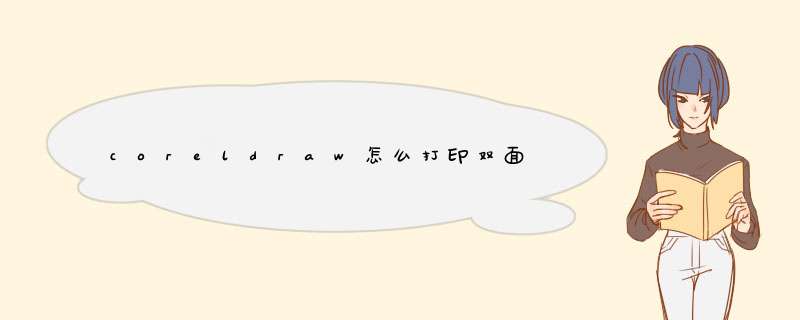
1、打开coreldraw,点击“文件”-“导入”图片。
2、再点击“文件”-“打印”,快捷键为ctr+p。
3、此刻出现打印对话框,点击属性。
4、开始设置文件的方向,点击“高级”选择纵向。
5、设置文件的纸张规格、缩放尺寸。
6、在多页设置中选择双面打印即可。
CorelDRAW图形绘制软件是一个集图形设计、文字编辑、排版于一体的大型矢量图形制作软件,是目前市场上最受欢迎的平面设计软件之一。为下面我跟分享了coreldraw怎样设置打印合适的规格,希望你喜欢。
coreldraw设置打印合适的规格的 方法 步骤首先先打开coreldraw软件。
在网上下载一份相片尺寸表。可以从表上看到我们大概需要打印的尺寸对应的厘米毫米等相关信息。这个我们等下要用到CorelDRAW里面的。
coreldraw设置打印合适的规格的方法步骤图1
coreldraw设置打印合适的规格的方法步骤图2
进入CorelDRAW界面,将自己喜欢的照片导入。我这里就只导入一张照片。导入方式有从文件处导入和直接拖拽进软件的界面里。
coreldraw设置打印合适的规格的方法步骤图3
coreldraw设置打印合适的规格的方法步骤图4
放入的图片一定要放在软件里的A4界面里,因为那个是打印区域,如果不放在这里的话就没有办法被打印。这个是后话,先在这里说下。
coreldraw设置打印合适的规格的方法步骤图5
然后点击你的图片,图片四周出现点格说明这个图片被控制,我们就可以对图片的大小尺寸进行调整了。根据你需要的尺寸来进行调整。如我需要打印一张6寸的图片。可以看到6寸图片大大小。如果不懂可以直接找个换算器换算单位后在进行输入。
coreldraw设置打印合适的规格的方法步骤图6
coreldraw设置打印合适的规格的方法步骤图7
coreldraw设置打印合适的规格的方法步骤图8
图片出现点格,然后在工具栏里的这个位置进行大小的输入。输入完毕直接用鼠标点击一下打印区域的任何地方或者按回车键,即可实现大小的调整。
coreldraw设置打印合适的规格的方法步骤图9
coreldraw设置打印合适的规格的方法步骤图10
调整好了最后是输出打印。相关的选项请根据自身的需求和设置来打印。最后点击打印即可。
coreldraw设置打印合适的规格的方法步骤图11
coreldraw设置打印合适的规格的方法步骤图12
coreldraw设置打印合适的规格的方法步骤图13
coreldraw设置打印合适的规格的方法步骤图14
猜你喜欢:
1. CorelDRAW中打印与印刷的注意事项
2. coreldraw怎样使用合并打印自动编号
3. CDR打印设置中的布局选项卡怎么用
4. coreldraw怎样打印
5. cdr如何设置选择颜色精确数值
6. CDR怎么指定页面尺寸和方向的方法
欢迎分享,转载请注明来源:内存溢出

 微信扫一扫
微信扫一扫
 支付宝扫一扫
支付宝扫一扫
评论列表(0条)