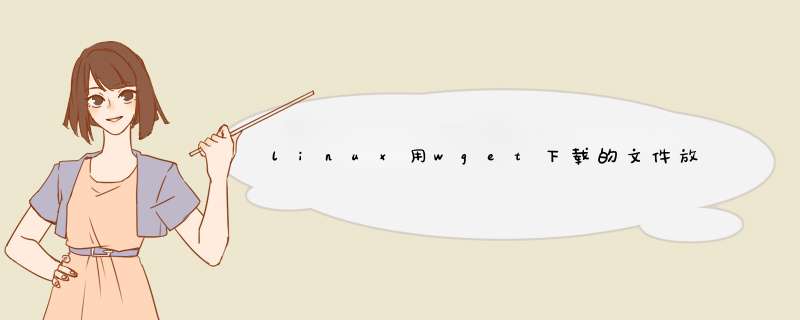
1、首先我们打开自己的mac电脑进入linux *** 作系统,点击界面下方终端图标。
2、然后输入下载的命令,命令之后粘贴下载的地址。
3、此时会看到下载后的文件,文件就在这个【~】目录里面。
4、你要找到这个文件,那么点击桌面的文件夹图标。
5、然后点击这个房子目录。
6、此时就会看到下载的文件了的。
Linux系统中的wget是一个下载文件的工具,它用在命令行下。对于Linux用户是必不可少的工具,我们经常要下载一些软件或从远程服务器恢复备份到本地服务器。那么wget命令怎么用呢?下面跟着我一起来了解一下吧。
wget命令怎么用
wget 非常稳定,它在带宽很窄的情况下和不稳定网络中有很强的适应性.如果是由于网络的原因下载失败,wget会不断的尝试,直到整个文件下载完毕。如果是服务器打断下载过程,它会再次联到服务器上从停止的地方继续下载。这对从那些限定了链接时间的服务器上下载大文件非常有用。
实例1 :下载单个文件
# wget http://mirror.nbrc.ac.in/CentOS/7.0.1406/isos/x86_64/CentOS-7.0-1406-x86_64-DVD.iso
该命令会下载CentOS 7 ISO文件到用户当前工作目录中。
实例2:续传分段下载文件
总有那么一些场景,当我们开始下载一个大文件时,中途互联网却断开了。那样的话,我们可以使用wget命令的‘-c’选项,让下载从断点续传。
# wget -c http://mirror.nbrc.ac.in/centos/7.0.1406/isos/x86_64/CentOS-7.0-1406-x86_64-DVD.iso
实例3:后台下载文件
我们可以通过在wget命令中使用‘-b’选项来让它在后台下载文件。
linuxtechi@localhost:~$ wget -b http://mirror.nbrc.ac.in/centos/7.0.1406/isos/x86_64/
CentOS-7.0-1406-x86_64-DVD.iso
Continuingin background, pid 4505.
Output will be written to ‘wget-log’。
正如我们上面所见,下载进程被捕获到用户当前目录中的‘wget-log’文件中。
linuxtechi@localhost:~$ tail -f wget-log
2300K.。。。。。。。。。。。。。。。。。。。。。。。。。。。。。。.0%48.1K18h5m
2350K.。。。。。。。。。。。。。。。。。。。。。。。。。。。。。。.0%53.7K18h9m
2400K.。。。。。。。。。。。。。。。。。。。。。。。。。。。。。。.0%52.1K18h13m
2450K.。。。。。。。。。。。。。。。。。。。。。。。。。。。。。。.0%58.3K18h14m
2500K.。。。。。。。。。。。。。。。。。。。。。。。。。。。。。。.0%63.6K18h14m
2550K.。。。。。。。。。。。。。。。。。。。。。。。。。。。。。。.0%63.4K18h13m
2600K.。。。。。。。。。。。。。。。。。。。。。。。。。。。。。。.0%72.8K18h10m
2650K.。。。。。。。。。。。。。。。。。。。。。。。。。。。。。。.0%59.8K18h11m
2700K.。。。。。。。。。。。。。。。。。。。。。。。。。。。。。。.0%52.8K18h14m
2750K.。。。。。。。。。。。。。。。。。。。。。。。。。。。。。。.0%58.4K18h15m
2800K.。。。。。。。。。。。。。。。。。。。。。。。。。。。。。。.0%58.2K18h16m
2850K.。。。。。。。。。。。。。。。。。。。。。。。。。。。。。。.0%52.2K18h20m
实例4:限制下载速率
默认情况下,wget命令尝试以全速下载,但是有时候你可能使用的是共享互联网,那么如果你尝试使用wget来下载庞大的文件时,就会把 其它 用户的网络拖慢。这时,你如果使用‘-limit-rate’选项来限制下载速率,就可以避免这种情况的发生。
#wget --limit-rate=100k http://mirror.nbrc.ac.in/centos/7.0.1406/isos/x86_64/CentOS-7.0-1406-x86_64-DVD.iso
在上例中,下载速率被限制到了100k。
实例5:使用‘-i’选项来下载多个文件
如果你想要使用wget命令来下载多个文件,那么首先要创建一个文本文件,并将所有的URL添加到该文件中。
# cat download-list.txt
url1
url2
url3
url4
现在,发出以下命令吧:
# wget -i download-list.txt
实例6:增加重试次数
我们可以使用‘-tries’选项来增加重试次数。默认情况下,wget命令会重试20次,直到下载成功。
该选项在你下载一个大文件的过程中互联网连接发生问题时十分有用,因为在那种情况下,会增加下载失败的几率。
# wget --tries=75 http://mirror.nbrc.ac.in/centos/7.0.1406/isos/x86_64/CentOS-7.0-1406-x86_64-DVD.iso
实例7:使用-o选项来重定向wget日志到文件
我们可以使用‘-o’选项来重定向wget命令的日志到一个日志文件。
#wget -o download.log http://mirror.nbrc.ac.in/centos/7.0.1406/isos/x86_64/CentOS-7.0-1406-x86_64-DVD.iso
上面的命令会在用户当前目录下创建download.log文件。
实例8:下载整个网站用于本地查看
# wget --mirror -p --convert-links -P 。/《Local-Folder》 website-url
鉴于
–mirror : 开启适用于镜像的选项。
-p : 下载所有能正确显示指定HTML网页的全部必要文件。
–convert-links : 下载完成后,转换文档中的链接以用于本地查看。
-P 。/Local-Folder : 保存所有文件和目录到指定的目录。
实例9:下载过程中拒绝文件类型
当你正打算下载整个网站时,我们可以使用‘-reject’选项来强制wget不下载图片。
# wget --reject=png Website-To-Be-Downloaded
实例10:使用wget -Q设置下载配额
我们可以使用‘-Q’选项强制wget命令在下载大小超过特定大小时退出下载。
# wget -Q10m -i download-list.txt
注意,配额不会对单个文件的下载产生影响。所以,如果你指定wget -Q10m ftp://wuarchive.wustl.edu/ls-lR.gz,ls-lR.gz 的全部内容都会被下载。这在下载命令行指定的多个URL时也一样。然而,在递归或从一个输入文件检索时,还是值得一用。因此,你可以安全地输入‘wget -Q10m -i download-list.txt’,在超过配额时,下载会退出。
实例11:从密码保护的网站下载文件
# wget --ftp-user=《user-name》 --ftp-password=《password》 Download-URL
另外一种指定用户名和密码的方式是在URL中。
任一 方法 都将你的密码揭露给了那些运行“ps”命令的人。要防止密码被查看到,将它们存���到.wgetrc或.netrc中,并使用“chmod”设置合适的权限来保护这些文件不让其他用户查看到。如果密码真的很重要,不要在它们还在文件里躺着的时候走开,在Wget开始下载后,编辑该文件,或者删除它们。
上面就是Linux下载工具wget命令的使用实例介绍了,从这些例子中我们可以知道,wget的功能和我们通常使用的迅雷差不多,能够实现限速、多个下载等功能。
欢迎分享,转载请注明来源:内存溢出

 微信扫一扫
微信扫一扫
 支付宝扫一扫
支付宝扫一扫
评论列表(0条)