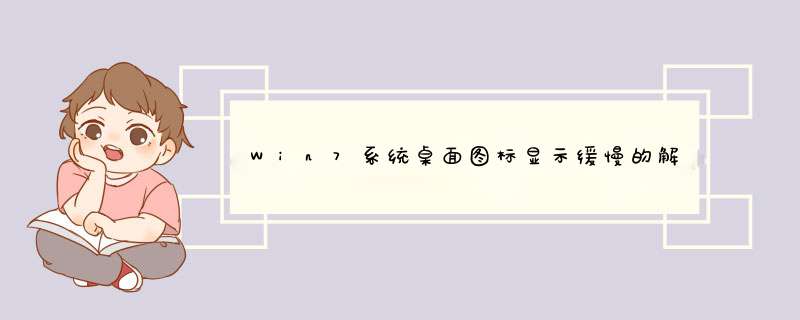
1、按住键盘上的.Win+R键快速地调出Win7运行对话框,然后在运行窗口中输入regedit命令并按下回车,即打开注册表编辑器。
2、接着在打开的深度win7纯净版注册表编辑器中,从左侧分别展开如下分支:HKEY_LOCAL_MACHINE / SOFTWARE / Microsoft / Windows / CurrentVersion / Explorer,然后在右侧窗格中找到键值名为Max Cached Icons。如果查找到不到该键值,可以在右侧窗口中空白位置处“新建”-“字符串值”,然后再将其重命名为Max Cached Icons。
3、双击打开Max Cached Icons键值,进入字符串值编辑窗口,然后将数据修改为8192,再点击确定按钮即可完成设置。
win7 64位旗舰版下载后,在桌面上创建常用的软件图标快捷方式,这样对我们 *** 作与使用有很大的方便,随着对电脑的长时间使用,难免会遇到桌面图标显示速度慢的问题。出现这种现象可能是系统垃圾较多或注册表数值数据设置有问题,如果是前者问题的话可以使用优化软件对系统进行清理优化,注册表问题的话可以按照下面的方法来设置。
解决方法/步骤:
1、点击键盘什么的Win+R组合键,然后进入Win7运行对话框,在运行窗口中输入regedit命令,再点击回车键,就能够进入注册表编辑器。
2、在打开的win7系统注册表编辑器中,从左边逐一打开下面的选项:HKEY_LOCAL_MACHINE / SOFTWARE / Microsoft / Windows / CurrentVersion / Explorer,接着在右边的`窗格里面找到键值名为Max Cached Icons。可能会找到不到该键值,这时候在右边的窗口空白地方“新建”-“字符串值”,接着再将其重命名为Max Cached Icons。
3、双击打开Max Cached Icons键值,来到字符串值编辑窗口,将里面的数据修改为8192,接着再点击确定按钮就可以完成设置。
通过对注册表相关设置,那么遇到的win7纯净版桌面图标显示缓慢时间长的问题也很容易可以得到解决了。
1、按住键盘上的Win+R组合键快速地进入Win7运行对话框,接着我们在运行窗口里面直接输入regedit命令并按下回车,就可以进入注册表编辑器。
2、其次我们在打开的windows7笔记本系统注册表编辑器里面,按照顺序从左侧依次展开如下分支:HKEY_LOCAL_MACHINE / SOFTWARE / Microsoft / Windows / CurrentVersion / Explorer,然后在右侧窗格中找到键值名为Max Cached Icons。如果查找到不到该键值,可以在右侧窗口中空白位置处“新建”-“字符串值”,然后再将其重命名为Max Cached Icons。
3、使用鼠标双击打开Max Cached Icons键值,进入字符串值编辑窗口,其次我们把数据修改为8192,并且再使用鼠标点击确定按钮即可完成设置。
欢迎分享,转载请注明来源:内存溢出

 微信扫一扫
微信扫一扫
 支付宝扫一扫
支付宝扫一扫
评论列表(0条)