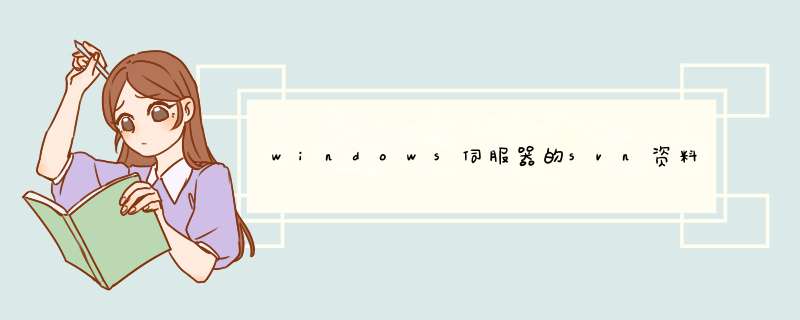
方法/步骤一、准备工作
1、SVN伺服器:解压缩包,可以从官方网站下载最新版本。
2、SVN客户端:TortoiseSVN,即常说的小乌龟,是一个客户端程式,用来与伺服器端通讯。
二、安装伺服器和客户端程式
1、SVN伺服器:直接解压缩到某个资料夹下即可。示例路径:c:\svn\
备注:如果下载的是msi程式,直接执行按提示安装即可。
2、SVN客户端:直接执行按提示安装即可。示例路径:C:\Program Files\Subversion
三、建立版本库(Repository):示例路径:e:\svnroot。建立版本库有两种方法:
方法一,建立空目录e:\svnroot\repos1,进入repos1资料夹,在空白处点选右键,选择“TortoiseSVN->Create Repositoryhere...”,
方法二,建立空目录e:\svnroot\repos2,进入DOS命令列,输入如下命令:
svnadmincreate e:\svnroot\repos2
四、执行SVN伺服器,启动服务。启动服务有两种方法:
方法一,临时启动服务,在DOS下输入如下命令:
svnserve -d -r e:\svnroot\repos1 --listen-host ip地址 --listen-port=埠号
说明:“listen-host”和“listen-port”可选。预设埠是3690,如果埠已经被占用,可以通过选项listen-port指定埠号。
注意:请不要关闭命令列视窗,关闭视窗会把 svn服务就停止了。
方法二,启动SVN服务为后台执行程式:
sc create svnserve binPath= "c:\svn\bin\svnserve.exe --service -r e:\svnroot\repos1" displayname= "Subversion" depend=Tcpip start= auto
说明一:
(1)sc是windows自带的服务配置程式。svnserve是服务的名称,可根据需求取名。
(2)引数binPath表示svnserve可执行档案的安装路径。
(3)--service表示以windows服务的形式执行,--r指明svnrepository的位置,service引数与r引数都作为binPath的一部分,因此与svnserve.exe的路径一起被包含在一对双引号当中。
(4)displayname表示在windows服务列表中显示的名字,depend=Tcpip表示svnserve服务的执行需要tcpip服务,start=auto表示开机后自动执行。安装服务后,svnserve要等下次开机时才会自动执行。
说明二:
(1)binPath的等号前面无空格,等号后面有空格。displayname、depend、start也一样,service前面是--,不是- ,而r前面是-。
(2)若要解除安装svn服务,则执行 sc delete svnserve 即可。
(3)从“sc”到“auto”是在同一个命令sc,必须写在同一行。
(4)启动服务命令:start svnserve,停止服务命令: start svnserve,也可以进入Windows提供的介面 *** 作SVNService服务了,即控制面板—>服务。
(5)如果路径中包括空格,一定要用“\”处理“"”号,例如上面的例子中如果svnserve.exe在“c:\programfiles\svn\”中,则命令应该写为“binpath="\"c:\programfiles\svn\bin\svnserve.exe\"
五、配置使用者和许可权
(1)修改svnserve.conf,在e:\svn\repos1\conf目录下,用文字编辑器开启svnserve.conf:
将:
# anon-aess = read
# auth-aess = write
# password-db = passwd
改为
anon-aess = read
auth-aess = write
password-db = passwd
注意说明:
anon-aess等列前面是没有空格的。
anon-aess = read表示没通过使用者名称密码登入的访问只有读的许可权,如果改为none则没有使用者名称密码不能访问
auth-aess = write表示通过使用者名称密码登入的有写的许可权(当然读的许可权也就有了)
password-db = passwd表示可以通过 使用者名称 = 密码 的方式在passwd档案中新增使用者
(2)修改同目录的passwd档案
windows伺服器怎么递回修改资料夹许可权步骤一:选定所需 *** 作的资料夹(或者档案),右键选择【属性】,如下图所示。
步骤二:选择属性视窗之中的【安全】,点选【高阶】,如下图所示。
步骤三:在高阶设定视窗中,选择【所有者】,点选【编辑】,【确定】该 *** 作,如下图所示。
步骤四:选择所有者,【替换子容器和物件的所有者】,如下图所示。
步骤五:选择当前所有者,并【确定】 *** 作
我的伺服器用的是小鸟云的,效能稳定,访问很流畅。
linux伺服器与windows伺服器哪个好linux完败windows。
windows那么容易崩溃当机。
linux伺服器比较稳定~
windows不得不说在个人pc和介面化的发展上非常给力,
但是在伺服器上它实在比不过linux。
当机太严重了,
linux可以完成不间断执行,几年都不是问题。
同时支援硬体热插拔不影响linux系统执行。
放在windows伺服器下试试,什么硬体要是松动一下都当机,更别说不间断运行了。
这个问题在我看来更大程度上还要看伺服器的使用维护者的习惯。好不好,不同的人会有不同的看法。有人说,windows好,都是图形介面,使用维护只要点滑鼠就行。有人说,linux好,对系统要求较低,有些发行版的linux如果不装图形介面记忆体可以在256M,有些甚至更低。支援windows的说,系统要求低有啥用?现在人有几个能习惯开机后一片黑,就一个游标闪来闪区,什么都要用命令的?windows多好,图形化 *** 作直观简单。支援linux的说,你那有啥好的?你虽然简单直观,但是,对于系统工作原理,对于电脑上搭建的各种服务的运作机制都不懂,用了几个月甚至几年,除了会按滑鼠,除了会在网上喊“大虾快来,高手救命!”以外几乎没什么收获长进,你们别忘了,你面对的是伺服器,不是个人电脑。遇到问题了,你能象普通使用者那样,几天,几周,几个月不开机,甚至于动辄就祭出“解除安装重灌”的“绝世法宝”吗?
所以这个问题在我看来,不同人会有不同看法。不过,我觉得,伺服器和普通桌面电脑不同,它是给相对而言较为专业的人用的。所以,你要考虑一下将来有可能面对伺服器进行日常使用维护的那些人的情况,比如他们的年龄大小,他们以前对于服务的理解。如果这些人普遍都是30、40的人了,以前只用过windows,那还是别用linux了。因为这时候,重新接受linux的话会有困难。不是说这些人一定就无法接受linux,而是他们在理解接受上会慢一些。这一慢,就保不齐会不会影响日常工作。当然,如果面对伺服器的人都是相对而言较为年轻的,18、9岁,20出头的年轻,经历旺盛,接受能力强。那么选用windows还是linux都行。
linux伺服器,效能稳定,成本低。
windows伺服器商业化程度高,不过价钱略贵。
自己选择。
windows伺服器怎么配置档案1.准备工作
在部署档案伺服器之前,应当做好以下准备工作。
·划出专门的硬碟分割槽(卷)用于提供档案共享服务,而且要保证足够的储存空间,必要时使用磁碟阵列。
·磁碟分割槽(卷)使用NTFS档案系统,因为FAT32缺乏安全性,而且不支援档案和资料夹压缩、磁碟配额、档案加密或单个档案许可权等重要特性。
提示:使用Windows Server 2003自带的工具即可将FAT32转换成NTFS格式。该工具名为Convert.exe,位于Windows安装目录下的System32目录中。在命令列状态执行该工具即可,如Convert E:/FS:NTFS。
·确定是否要启用磁碟配额,以限制使用者使用的磁碟储存空间。
·确定是否要使用索引服务,以提供更快速、更便捷的搜寻服务。
2.配置档案伺服器
只要将Windows Server 2003计算机上的某个资料夹共享出来,就会自动安装档案伺服器,也可通过“配置您的伺服器向导”工具来安装档案伺服器角色。这两种方法的差别是,第二种方法提供更多的选项,并在程式选单中提供档案伺服器管理台工具。这里介绍采用第二种方法的基本步骤。
(1) 启动“配置您的伺服器向导”工具。预设情况下,登入Windows Server 2003时将自动启动“管理您的伺服器”(也可从控制面板中选择【管理工具】→【管理您的伺服器】),单击【新增或删除角色】。另一种方法是直接从控制面板中选择【管理工具】→【管理您的伺服器】→【配置您的伺服器向导】。单击【下一步】按钮。
(2) 在【配置选项】介面中选择【自定义配置】,单击【下一步】按钮。
(3) 在【伺服器角色】介面中,如果【档案伺服器】的【已配置】状态为“否”,就单击【档案伺服器】,然后单击【下一步】。
注意:如果【档案伺服器】的【已配置】状态为“是”,就单击【档案伺服器】,再单击【下一步】按钮开启【角色删除确认】介面,并选择【删除档案伺服器角色】复选框,即可删除档案伺服器角色,这样该伺服器上的档案和资料夹就不再共享,依赖于这些共享资源的网路使用者、程式或宿主都将无法与它们连线。
(4) 出现【档案伺服器磁碟配额】对话方块中,为伺服器上所有NTFS分割槽设定预设的磁碟配额。勾选【为此伺服器的新使用者设定预设磁碟空间配额】和【拒绝将磁碟空间给超过配额限制的使用者】。单击【下一步】按钮。预设情况下是没有启用磁碟配额。
(5) 出现【档案伺服器索引服务】对话方块,确定是否要使用索引服务。单击【下一步】按钮。一般情况下不需索引服务,只有在使用者要经常搜寻该伺服器上的档案内容时才启用它。
(6) 出现【选择总结】对话方块,检视和确认已经选择的选项,单击【下一步】按钮。
本例中有“设定预设磁碟配额”、“安装档案伺服器管理”和“执行共享资料夹向导来新增一个新的共享资料夹或共享已有资料夹”等选项。
(7) 自动完成相关配置后,出现共享资料夹向导,根据提示配置共享资料夹以供其他使用者共享。只有配置了共享资料夹之后,档案伺服器才能建立。
(8) 单击【下一步】按钮,出现【资料夹路径】对话方块,指定要共享的资料夹路径。可通过【浏览】在C盘目录下新建一个【FileShare】作为共享目录,此时【资料夹路径】输入框中将出现【C:\FileShare】(如果C盘中已经建立过此资料夹,才可以在此输入框中直接输入)。
(9)单击【下一步】按钮,出现【名称、描述和设定】对话方块,指定共享名。
(10) 单击【下一步】按钮,出现【许可权】对话方块,指定共享许可权为【管理员有完全访
问许可权;其他使用者有只读访问许可权】,单击【完成】按钮。这里提供了几种预置的许可权,也可以自定义许可权。
(11)【共享成功】对话方块中显示共享成功,给出新建共享资料夹的资讯。如果要继续设定其他共享资料夹,则选中下面的复选框。单击【关闭】按钮,【完成】。
至此档案伺服器配置就完成了。接下来可执行各项档案管理任务。
3.档案伺服器管理工具(以下方法至少掌握一种)
Windows Server 2003提供了用于档案伺服器配置管理的多种工具。
·档案伺服器管理控制台:开启“管理您的伺服器”工具,在【档案伺服器】区域单击【管理此档案伺服器】,开启该控制台。要使用“配置您的伺服器向导”工具安装档案伺服器,可从程式选单中选择【管理工具】→【档案伺服器管理】命令开启该控制台。
·“共享资料夹”管理工具:也可通过“计算机管理”工具中的“共享资料夹”管理工具来执行共享资料夹的配置管理,从程式选单中选择【管理工具】→【计算机管理】,展开【共享资料夹】节点即可。
·Windows资源管理器:可直接将资料夹配置为共享资料夹。
·命令列工具:如 share可显示有关本地计算机上全部共享资源的资讯。
linux伺服器 网站档案在哪个资料夹每台计算机存放的位置不一样。 你可以通过检视apache的配置档案。 或者直接通过搜寻命令查询到目录
windows伺服器怎么上传档案windows伺服器要上传档案 ,一般来说使用的是ftp服务,即在windows 伺服器上安装ftp服务,通过flashftp、cuteftp等工具进行 *** 作。
如何在windows伺服器上禁止访问资料夹,配置apache/mysql/php<VirtualHost *:80>
ServerAdmin admin@myhost.
DocumentRoot "D:\PHPWEB\web_che"
php_admin_value open_basedir "D:\PHPWEB\web_che"
ServerName localhost
ErrorLog logs/default-error_log
CustomLog logs/default-aess_log mon
</VirtualHost>
以上是一个站点的配置档案
DocumentRoot 这个是 网页服务的根目录
php_admin_value open_basedir 这个是目录浏览的根目录
把这个目录浏览的根目录设定成 一个不存在的目录就可以了。
在svn的服务器上是看不到上传的东西的,提交一次svn会自动生成一个版本文件,这个文件是经过处理的,同样也看不到原文件。 *** 作方法如下:
1、首先在本地仓库创建一个项目。
2、第一次提交代码都需要进行添加,右键项目,选择TortoiseSVN 。
3、然后选择add选项。
4、通过选择项目内文件,哪些需要提交和不需要提交。
5、最后确认上传的项目相关文件和路径,如下图,点击ok,即添加完成。
欢迎分享,转载请注明来源:内存溢出

 微信扫一扫
微信扫一扫
 支付宝扫一扫
支付宝扫一扫
评论列表(0条)