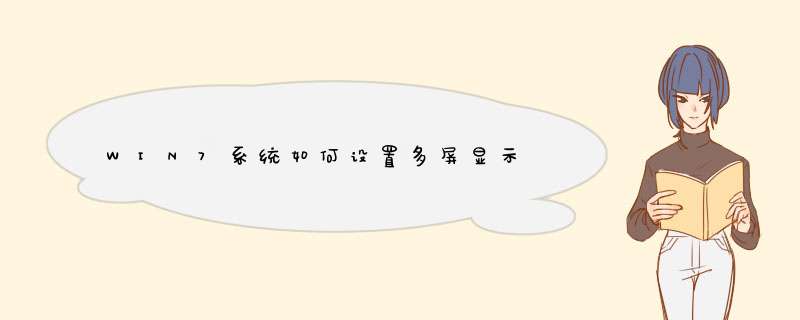
1、检查一下你的电脑显卡是否是允许双屏或更多屏显示,方法是查看电脑显卡上有几个插口,我们一般用到的显示屏信号线是VGA的,还有DVI和HDMI。一般双插头的都会配一个HDMI的插口,因为体积小不是很占用空间;
2、在同一个显卡上插上两根显示屏的数据线,然后显示屏通电。此时右击桌面。在d出的对话框中选择【屏幕分辨率】。
3、在下面设置位置上找到【多显示器】功能,将原本功能【只在1上显示桌面】修改为【扩充这些显示】,当然了你也可以选择【复制这些显示】这样做就没有多大意义了,因为你两个显示屏显示的是相同的内容。
win7双显示器设置比较简单,设置方法如下:
1、首先在电脑左面上右键鼠标之后选择“屏幕分辨率”
2、之后进入双显示器设置这里,如果这里选择的是复制这些内容的话,两个显示器就是一样的。
3、所以你要选择“扩展这些内容”就可以在两个显示器分别显示不同的内容了。
扩展资料:
显示器
显示器(display)通常也被称为监视器。显示器是属于电脑的I/O设备,即输入输出设备。它是一种将一定的电子文件通过特定的传输设备显示到屏幕上再反射到人眼的显示工具。
根据制造材料的不同,可分为:阴极射线管显示器(CRT),等离子显示器PDP,液晶显示器LCD等等。
工作原理
液晶即液态晶体,是一种很特殊的物质。它既像液体一样能流动,又具有晶体的某些光学性质。液晶于1888年由奥地利植物学者Reinitzer发现,是一种介于固体与液体之间,具有规则性分子排列的有机化合物,液晶分子的排列有一定顺序,且这种顺序对外界条件,诸如温度、电磁场的变化十分敏感。在电场的作用下,液晶分子的排列会发生变化,从而影响到它的光学性质,这种现象称为电光效应。
通常在两片玻璃基板上装有配向膜,液晶会沿着沟槽配向,由于玻璃基板配向沟槽偏离90°,液晶中的分子在同一平面内就像百叶窗一样一条一条整齐排列,而分子的向列从一个液面到另一个液面过渡时会逐渐扭转90°,也就是说两层分子的排列的相位相差90°。一般最常用的液晶型式为向列(nem 不同种类的显示器 atic)液晶,分子形状为细长棒形,长宽约1-10nm(1nm=10Am),在不同电流电场作用下,液晶分子会做规则旋转90度排列,产生透光度的差别,如此在电源开和关的作用下产生明暗的区别,以此原理控制每个像素,便可构成所需图像。
常见种类
从早期的黑白世界到色彩世界,显示器走过了漫长而艰辛的历程,随着显示器技术的不断发展,显示器的分类也越来越明细,LED显示屏的工厂主要分布在深圳有500多家,其中40%主要是提供加工服务,还有小作坊式生产,也有像一批以品质和研发为主的生产企业。
CRT
是一种使用阴极射线管(Cathode Ray Tube)的显示器,阴极射线管主要有五部分组成:电子q(Electron Gun),偏转线圈(Deflection coils),荫罩(Shadow mask),荧光粉层(Phosphor)及玻璃外壳。它是应用最广泛的显示器之一,CRT纯平显示器具有可视角度大、无坏点、色彩还原度高、色度均匀、可调节的多分辨率模式、响应时间极短等LCD显示器难以超过的优点。按照不同的标准,CRT显示器可划分为不同的类型。
显像管的尺寸一般所指的是显像管的对角线的尺寸,是指显像管的大小,不是它的显示面积,但对于用户来说,关心的还是他的可视面积,就是我们所能够看到的显像管的实际大小尺寸,单位都是指英寸。一般来说,15英寸显示器,其可视面积一般为13.8英寸,17英寸的显示器,其可视面积一般为16英寸,19英寸的显示器,其可视面积一般为18英寸。
关于笔记本电脑与液晶显示器,以往的笔记本电脑中都是采用8英寸(对角线)固定大小的LCD显示器,基于TFT技术的桌面系统LCD能够支持14到18英寸的显示面板。因为生产厂商是按照实际可视区域的大小来测定LCD的尺寸,而非像CRT那样由显像管的大小决定,所以一般情况下,15英寸LCD的大小就相当于传统的17英寸彩显的大小。
它能以量化的方式将调节方式直观地反映到屏幕上,很容易上手。OSD的出现,使显示器得调节方式有了一个新台阶。市场上的主流产品大多采用此调节方式,同样是OSD调节,有的产品采用单键飞梭,如美格的全系列产品,也有采用静电感应按键来实现调节。
显像管种类的不同
显像管:它是显示器生产技术变化最大的环节之一,同时也是衡量一款显示器档次高低的重要标准,按照显像管表面平坦度的不同可分为球面管、平面直角管、柱面管、纯平管。
球面管:从最早的绿显、单显到许多14英寸显示器,基本上都是球面屏幕的产品,它的缺陷非常明显,在水平和垂直方向上都是弯曲的。边角失真现象严重,随着观察角度的改变,图像会发生倾斜,此外这种屏幕非常容易引起光线的反射,这样会降低对比度,对人眼的刺激较大,这种显像管退出市场只是早晚的事。
资料来源:百度百科-双显示器
1、接线。这个不想多说,给显示器接上电源,将显示器的数据线和笔记本侧面的蓝色的输出端口相接。我的是这种VGA数据线。
2、所有线接好后,开机吧。第一次开机可能会蓝屏,我的就蓝屏了,不过没有关系,会自动重启的,我的重启就顺利进入系统了。
3、进入系统后,现在就开始设置了。桌面→右键→屏幕分辨率。
4、屏幕分辨率的界面d出来了。好了,关键步骤来了。请往下看
5、在多显示器这里选择‘扩展这些显示’
6、第一个显示器,即笔记本的显示屏,分辨率选择推荐的这个。我的是1280×800。win7已经帮我做了最好的选择。
7、鼠标点击2号屏,也就是新增的大屏显示器,系统也会给出一个推荐分辨率。我这里是1600×900.
8、注意这个,如果你的笔记本屏幕放在左边,显示器放在右边,那就1在左2在右,默认的这个就可以了。这样鼠标从1号屏幕往右划拉的时候,就过渡到了2号屏。如果是相反的,那么就用鼠标点击2号屏,按住左键不放,把2号屏拖动到1号的左边。
9、该确定那块屏作为主屏幕了。这个简单了。想设那块屏为主屏,就点击那个屏,然后勾选这个选项。
10、点击确认,并保存设置,完成了!这里要注意的一个问题是,大屏幕显示器显示出来的区域有可能没有铺满整个屏幕。我就出现这种情况了。不怕,找到显示器的自动调整按钮(一般显示器都有),轻轻一按,它自动调整好了!
欢迎分享,转载请注明来源:内存溢出

 微信扫一扫
微信扫一扫
 支付宝扫一扫
支付宝扫一扫
评论列表(0条)