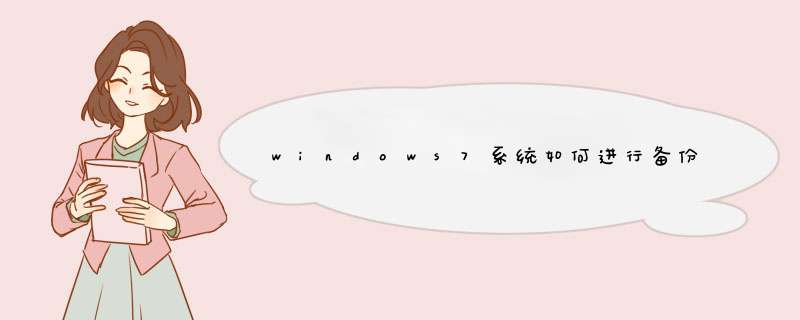
在windows7系统下有一个备份还原功能,只要我们对系统进行备份之后,电脑出现各种故障或崩溃的情况,就可以通过这个功能一键还原到最初备份的系统模样,这样一来就省去重装系统的麻烦了,这对小白用户来说是一个非常不错的功能。所以,下面就先来看一下如何来对windows7系统进行备份 *** 作。
备份win7系统的具体步骤:
1、Win7系统 *** 作的`系统备份和还原在电脑的控制面板界面中,在控制面板中找到备份和还原这个选项。
2、打开页面之后我们可以看到一个设置备份选项,点击这个选项之后就会出现系统就会提示我们的备份存储路径,这时候你可以选择一个存储盘,比如说D盘进行保存进行立即备份。
3、之后系统就会给你的电脑系统进行备份到D盘中,所有的步骤完成之后你只要等待系统备份完成就可以了。
4、系统备份成功之后就会在D盘中相应的存储你的备份信息和时间,能快速的找到备份文件。
简单的几个 *** 作步骤之后,就轻松地完成win7系统的完整备份了,有了这个备份文件之后,再也不用担心系统出现这样或那样的故障不知道要怎么解决了,只要轻松点击备份还原功能,就可以把一切故障搞定了。
当电脑系统出现问题时,我们想到的最多的办法就是重装系统。但是重装系统不仅需要时间,而且安装的很多东西都不能正常使用了。因此,我们能不能定时对系统进行备份,在关键时刻通过恢复之前的备份系统来解决系统问题呢?答案是肯定的。下面我就给大家分享两种Windows自带的备份功能。
一、Windows自带的备份
1、点击【开始】--打开右侧的【控制面板】
2、进入控制面板页面后,点击【系统与安全】
3、再打开的页面,点击备份和还原中的.【备份您的计算机】
4、进入页面后选择【设置备份】,进入如下页面,选择备份要保存的位置
5、设置备份内容
6、开始备份直到成功
或者在第4那里选择左侧的【创建系统镜像】
进入如下页面:
选择需要备份的磁盘,开始备份
待备份完成后会提示是否创建系统修复光盘,如果没有空光盘和刻录机直接选择“否”。
系统的还原
当我们的系统出现故障时就可以考虑通过之前的备份对系统进行还原,具体步骤如下:
1、【开始】--【控制面板】-【系统与安全】-选择备份与还原中的【从备份还原文件】
2、在这个页面就可以还原我们之前的备份文件了
欢迎分享,转载请注明来源:内存溢出

 微信扫一扫
微信扫一扫
 支付宝扫一扫
支付宝扫一扫
评论列表(0条)