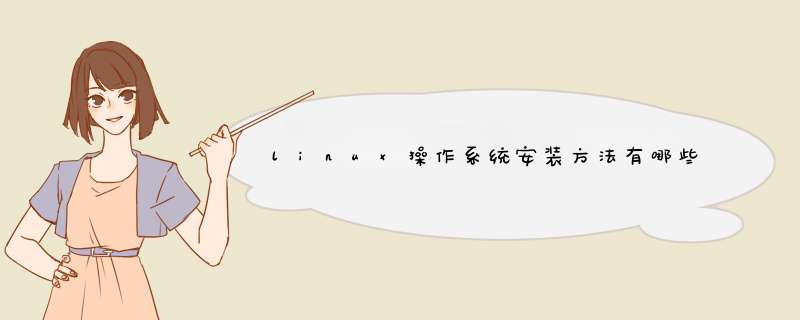
1. 从ISO镜像安装:下载适合自己电脑的ISO镜像,将其刻录到光盘或USB闪存驱动器中,然后从光盘或USB启动计算机,并按照提示进行安装。
2. 在虚拟机中安装:使用虚拟机软件(如VirtualBox)创建一个虚拟机,改郑然后将Linux ISO镜像文件加载到虚拟光驱中,最后按照提示进行安装。
3. 使用网络安装:连接到网络并下载Linux的网络安装程序,然后按照提示滚森进行安装。
4. 双系统安装:在已经安装有其他 *** 作系统的计算机中,重新分区并安装Linux *** 作系统。
5. Wubi安装:在Windows *** 作系统中安装Linux,使用Wubi软件可以安装Ubuntu。
6. PXE安装大歼亩:使用PXE协议从网络上安装Linux *** 作系统。
安装 Linux 的步骤如下:
准备一个可启动的 Linux 安装介质,可以是光盘、U 盘或者是网络启动。
在计算机上启动 Linux 安装介质,进入安装界面。
选择语言键稿、时区、键盘布局等基本设置。
确认硬盘分区方案,如果歼含是全新的计算机,稿改孝可以选择自动分区,如果有数据需要保留,需要手动分区。
选择要安装的软件包,可以选择最小化安装或者自定义安装。
设置 root 用户的密码。
安装引导程序,将 Linux 添加到系统引导菜单中,使其能够在启动时启动。
安装完成后重启计算机,进入 Linux *** 作系统。
安装 Linux 的具体步骤可能因不同版本和发行版的不同而有所差异,但以上步骤是安装 Linux 的基本流程。在安装过程中,一定要仔细阅读安装向导中的提示和说明,避免因为 *** 作失误导致安装失败或数据丢失。
1、首先准备好大于的8G U盘一个,同时提前下载好CentOS 7.4的安装镜像以及刻录镜像到U盘上的软件UltraISO。
2、接下来我们打开UltraISO后,点击左上角的文件,然后再打开,选择我们刚才展示的CentOS 7.4 安装镜像,然后点击打开。
3、此时在UltraISO界面就能看到镜像里的所有文件了,然后点击界面上的启动选项,选择制作硬盘镜像。
4、接下来点击下拉按钮拿蔽选择你要写入镜像的U盘,选择好以后,点击写入,硬盘镜像就会开始制作,我们耐心等待制作完毕。
5、等待镜像制作完毕后,我们就能在系统里看到制作好的U盘,我们把U盘拔下来,插到要安装Linux的电脑上面去。
6、接下来我们将U盘插到要安装Linux的电脑上后,启动电脑,在启动时,一直按F2键,就能进入到主板的BIOS控制界面。
7、早敏衡按左右键移动到boot选项,然后按上下键到removeable device选项,再按+号移动它的位置在最上方,然后按F10保存设置,按回车确认,系统开始重启。
8、重启后,就会自动从U盘启动,然后就显示出了Linux系统的安装选项,移动鼠标到第一个Install CentOS 7,然后按下回车键。
9、再按一次回车键,就开始安装,第一步,默认语言是English,点击continue,继续下一步。
10、设置正确的时区,首先点击Date图标,然后在地图上点击上海位置,将时区改为Aisa/Shanghai,然后将时间改为当前时间和日期,完成后点击右上角的done按钮保存设置。
11、接下来我们需要修改默认的语言设置,在保存时间和日期后,点击language support。然后拉到最下方,点击中文,然后勾选简体中文,选择好后,点击done保存设置。
12、点击INSTALLATION DESTINATION,选择安装位置,这里会选择你安装的硬盘。
13、选择好后,点击done保存设置。至此,所有的设置都保存完毕,开始准备安装,点击右下角的begin install开始正式安装Linux。
14、这个时候安装程序会陆做开始复制文件,设置硬盘启动项等,这个时候会提醒我们没有设置root密码,我们点击那个提示,进去设置正确的root密码,然后点done保存。耐心等待它安装完毕就可以啦。
15、安装完毕后,会显示出reboot按钮,并提示你,已经成功安装。
16、最后我们点击reboot按钮,重启系统,就能看到linux系统的启动项,然后就会跳到登录界面,输入账号密码,登录,进入终端,系统就可以使用了。
好啦到此,就是liunx系统安装的详细教程,如有需要可以参照以上的教程好好学习一下,之后就可以动手进行 *** 作啦。
欢迎分享,转载请注明来源:内存溢出

 微信扫一扫
微信扫一扫
 支付宝扫一扫
支付宝扫一扫
评论列表(0条)