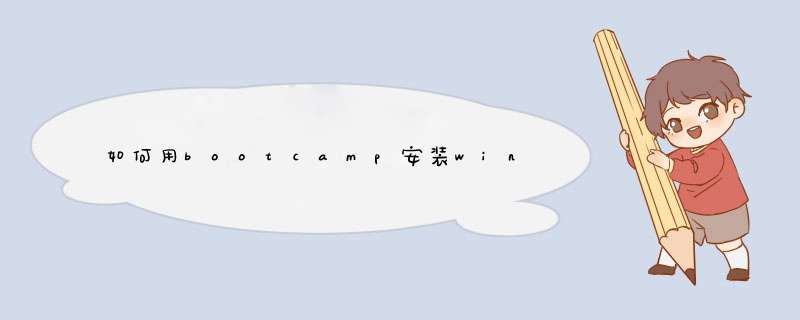
苹果电脑、电源适配器
方法2:U盘(正品USB2.0U盘,多准备几个),win7 64位纯净版ISO镜像文件
准备
1
光盘安装准备:
win7 64位纯净版安装盘
如果您使用的苹果电脑有光驱,请优先使用自带光驱安装;
如果电脑没有光驱,可以是用外接USB光驱安装。
2
U盘安装准备:
win7 64位纯净版ISO镜像文件
U盘(品牌正品USB2.0,多准备几个,有些做U盘启动系统会不识别,U盘的问题,可以多做几次试试)
win7 64位纯净版下载地址(直接复制该地址到迅雷的任务栏):ed2k://|file|
cn_windows_7_ultimate_with_sp1_x64_dvd_618537.iso|3419052032|
56E90251E665E643C81168F6DD870BCB|/
END
方法1:光盘安装
1
步骤一:
进入苹果系统,左上角——前往——实用工具——BootCamp 助理,然后选择 继续,见图片
2
步骤二:
1.选第二项,从Apple下载最新的windows支持软件,此为苹果电脑的win7驱动
根据网速大概20分钟,别着急,注意路径(装好win7后要安装此驱动,可以下到U盘上);
2.如果您使用的苹果电脑有光驱,请把安装盘插入光驱内;
如果电脑没有光驱,请将USB外置光驱连接电脑,插入安装盘;
3.选第三项,安装win7或者更高版本,下一步;
4.划分win7系统和mac系统空间大小,可以均等分割,也可以根据自己的使用习惯分;
5.点击安装,系统会分区,然后系统会自动重启,进入win7安装界面,根据提示 *** 作(如果提示:请使用64位安装系统、或者重启后显示no bootable device--insert boot disk and press any key,说明安装盘有问题,请换一张盘)
3
步骤三:
选择自定义——选择分区BOOTCAMP(千万选对了,千万别把mac系统给格式化了)——驱动器选项 高级——格式化——确定
然后就开始装系统了,大概需要30分钟,之间会重启多次,然后就进入系统了,win7就装好了
4
步骤四:
安装win7驱动,在win7系统下找到刚才的下载的驱动(应该是个文件夹BootCamp),打开,有个setup.exe程序,双击根据提示安装就可以了,大概5分钟
5
步骤五:
激活系统,下载win7激活软件,下载地址问百度,(推荐OEM7)
http://www.xiazaiba.com/html/4096.html
完成,系统已经装好并且激活!
END
方法2:U盘安装
步骤一、三、四、五和方法1相同,唯一不同的是步骤二
步骤二:
1.选第一项,创建win7或更高版本的安装磁盘,这是用苹果自带工具做U盘启动。
需要把win7 64位纯净版ISO镜像文件放在桌面,插入U盘(最好是2.0的U盘)
大概需要15分钟左右(不要以为卡死了,备芹等着就好,一次没有做好的话重新做就可以了,做U盘启动弯薯会格式化U盘,注意备份)
U盘启动做好之后选第二项
2.第二项,从Apple下载最新的windows支持软件
此为苹果电脑的win7驱动,根据网速大概20分钟,别着急,注意路径(装好win7后要安装此驱动,可以下到U盘上);
(注意:13款的air装win7必须把驱动下载到做U盘启动的U盘内,否则仿闹毕进入win7后触摸板和鼠标将不能使用,或者使用这个方法,见链接教程:
http://www.macx.cn/thread-2098963-1-1.html)
驱动下载好之后选第三项
3.第三项,安装win7或者更高版本,下一步;
4.划分win7系统和mac系统空间大小,可以均等分割,也可以根据自己的使用习惯分;
5.点击安装,系统会分区,然后系统会自动重启,进入win7安装界面,根据提示 *** 作(如果提示:请使用64位安装系统、或者重启后显示no bootable device--insert boot disk and press any key,说明可能刚才做的U盘启动不识别,重新做一次,如果还是不行,换U盘重新做)
MacBook安装Win7双系统教程步骤一:使用Boot Camp 分割磁盘在10.6 Snow Leopard中,内建好了Boot Camp这套软件。在Finder下点选 前往>>工具工具
点选工具程序资料夹中的Boot Cmap 助理
点选打开之后,就会执行Boot Camp 助理的说明等等,点选继续
接着程序出现请你分割硬盘的画面,你可以拖住中间的圆点,左右移动,来调整你要分割多少给Windows使用,接着按下分割就可以了。
MacBook安装Win7双系统教程步骤二:安装Windows 7 *** 作系统
之后,当程序分割完硬盘后,您会在您的桌面看见一个叫做BOOTCAMP的扰握分区,接下来只要将您准备好的Windows 7安装光盘放入,再按下开始安装即可。
接下来的Windows 7安装过程,都和一般PC的安装过程一样,唯一要注意的是,在下图的过程中,请选择后面有标记BOOTCAMP的分区,然后点选Drive options(advanced)。
再来,点选Format这个选项,把分区格式化成NTFS格式,才能继续。
接着就是等待安装的时间,Windows 7的安装过程相当快~
MacBook安装Win7双系统教程步骤三:安装驱动程序
等待Windows 7安装完成后,进入到Windows 7的 *** 作系统中。?这个时候你应该要把刚刚安装的Windows 7光盘退出,你可以点选"开始">>"Computer"
我的电脑出现之后,点选光盘机,然后点选上排工具列”Eject(推出)"来退出光盘片。
接着,就放入您10.6 Snow Leopard的光盘,或着是随着机器附上的原厂光盘,按下一连串的”Run setup.exe”和绝枝”Yes”之后,就会看到下图,欢迎进入 Boot Camp 安装程序,之后就会自动把驱动程序安装到你的电脑上
安装完驱动程序重新开机后,你就会看到在我的电脑里,出现Mac的分区,如下图红框中的”Macintosh HD”~这样你并李敏就可以在windows下共享Mac端的文件了~不过很可惜的是,也是只能读取,不能写入阿,也许是为了安全性的考量罗
欢迎分享,转载请注明来源:内存溢出

 微信扫一扫
微信扫一扫
 支付宝扫一扫
支付宝扫一扫
评论列表(0条)