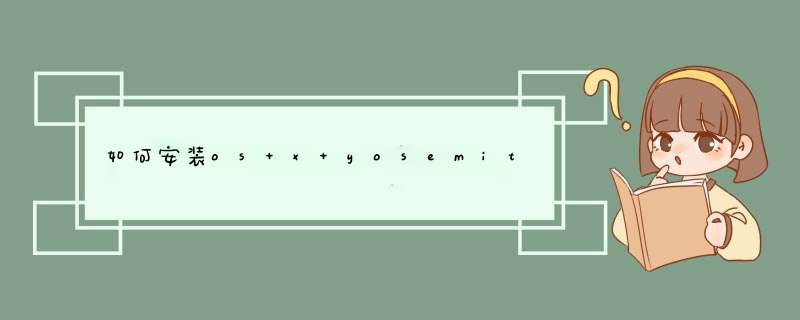
第一步、硬盘分区准备
1、打开磁盘工具,选择分区:“分区布局仿数”选择“2个分区”
2、把第二个分区的大小调整一下,控制在50GB左右,名称自拟,格式默认“Mac OS 扩展(日志式)”
3、完成第二步骤后,点击右下角的“应用”,等待下面的进度条完成
2、分好区后,接下来就可以安装Yosemite了。
第二步、下载及安装Yosemite测试版
1、下载Yosemite(OS X 10.10)测试版
2、制作启动U盘
3、备镇首安装:要记住的是一定要把Yosemite安装刚刚所新分出来的50GB硬旅举盘里面,这样才不会覆盖原来的系统。
安装刚刚所新分出来的50GB硬盘里:
设置好名称和密码后开始安装:
此时,你的Mac已经安装了两个OS X系统,启动时默认运行新安装的Yosemite。如果你想回到原系统,在启动过程中按住Option,直到出现让你选择启动盘的选项为止。
想要尝试Mac OS X 10.10 Yosemite了吗?在正式更新前,有几件事情你可能须要注意,例如运用相同空间的外接硬碟或Time Capsule备份、确定你的Mac型号可以执行Yosemite以及iTunes帐号可以购买更新系统。型号更新:
在安装之前,如果不确定MacBook Pro以及Mac是否支援Yosemite,最简单的方式为点选左上的苹梁盯果开启「关於这台Mac」,处理器、OSX版本、记忆体等资讯都会在这里详细的呈现,点选「软体更新」会自动帮你检查电脑需要更新的软体。需特别注意的是,因为从Mavericks版本开始,更新Mac系统是透过线上下载的方式,所以你必须确定「关於这台Mac」是显示10.6.8或是更高的系统。当然你最少要有2GB的记忆体!
以下是可以安装OS X Yosemite的Mac型号:
iMac 2007年中以上机种
MacBook 2008晚期铝制机种、或2009早期以上
MacBook Air 2008晚期以上
MacBook Pro 2007年中/晚期以上
Mac Mini 2008早期以上
Mac Pro 2008早期以上
Xserve 2009早期
即使你的机型在上列的名单中,但不代表可执行Yosemite所有的功能,例如,Handoff及Instant Hotspot(Mac可遥控启用 iPhone 的个人热点)可在2012年以上的iMac、MacBook Air、MacBook Pro、Mac Mini以及2013晚期Mac Pro上执行,同时也要搭配具有Lightning和iOS 8的iPhone或iPad。
备份资料:
无论升级任何软体,备份是必备的前置作业!
透过苹果内建Time Machine软体,备份显得格外的简单,若你平常就有备份的习惯,在安装之前请再次确认最後使用Time Machine的时间,打开萤幕最上方Time Machine图示会显示时间,觉得不安心的话,可点选「立即备份」。
安装Yosemite:
1.备份完毕,紧接著是安装Yosemite的时刻!首先,下载Yosemite需要花费约一小时的时间,下载完毕後,系统会自动开启安装视窗,按下那神圣的「开始」按钮吧!
2.一如往常,安装系统都会先经过苹果官方条款,按下同意就对了!
3.再次确认!
4.选择安装的硬碟,一般而言,大多数的人都会选择内建硬碟,除非你有安装第二颗硬碟在Mac里。安装之前系统会先要求输入密码,此步骤如同每次变更系统档案的动作。如果你有设定超过两个使用者的话,管理者会以第一个优先进行安装。
5.几分钟後,系统会重开机,产生以下的画面,有点类似iOS更新画面。
6.首次安装,大约30分钟会完成(还是取决於你的机穗渣罩种、记忆体等条件)。如果进度卡在「剩下少於一分猜闹钟」即将完成的画面,请不要重新开机,耐心的等候。紧接著会在重开机一次,约七分钟。
7.当安装完成时,你会看见系统安装完成等字样,电脑会进行最後一次的重开机。
8.恭喜你已经安装完成罗!接下来只要设定Apple ID、 iCloud钥匙圈、iCloud云端等功能即可使用。
欢迎分享,转载请注明来源:内存溢出

 微信扫一扫
微信扫一扫
 支付宝扫一扫
支付宝扫一扫
评论列表(0条)