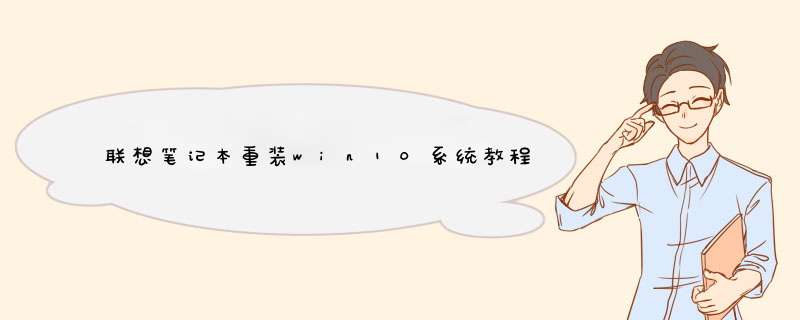
联想笔记本重装win10系统教程
1、首先准备一个8G或以上的u盘,制作成系统盘,然后下载一个iso镜像文件放入u盘。
【win10专业版iso镜像下载】
这款iso镜像文件经过了很多型号计算机的测试,都没有出现过黑屏、蓝屏等问题,安装非常便捷。
此外,这款系统还对大量软件和驱动进行了优化,提高了更多程序的兼容性和稳定性。
【win10原版iso镜像下载】
这是win10原版的iso镜像文件,适用于笔记本电脑、台式机等很多电脑型号,可以简单地安装到系统中使用。
同时,它还自带丰富的驱动程序,能够适配各种硬件的正常使用,提供给用户更好的 *** 作使用环境。
2、将u盘插入电脑,在开机时连按键盘“F12”或者“Fn+F12”进入菜单,然后使用键盘“↓”选择Boot Menu。
3、如果没有办法通过热键进入Boot菜单,可以在笔记本侧边找到如图所示的novo键,按下它(有些笔记本需要使用顶针等细小物品戳入)。
4、然后在新的窗口中找到u盘,一般是USB HDD,按下回车(Enter)。
5、接着选择pe系统分辨率,兆信一般选择第一个,键前当然第二个也可以。
6、进入pe系统之后,如果需要分区,双击桌面分区助手,然后选择快速分区。如果不需要分区直接看第7步。
7、然后安装图示更改设置,点击开始执行就可以分区了。
8、接着打开我的电脑,找到微pe工具箱,右键选择之前下载的iso文件,点击装载。如果没有装载就选择下面的打开方式,然后选择资源管理器。
9、装载成功之后,打开双击安装系统,然后安装图示方法设置。
10、如果d出窗口,一律选是,如果是如下窗口,先勾选两个选项然后选是。
11、之后等待系统安装完成,电脑会自动重启,重启过程中拔掉u盘,等待进入系统即可。
相关文章:win10一键安装教程 | 台式电脑系统重装
看上去比较复杂,实际 *** 作装机的时候其实还是非常方便的,上面推荐的两款系统也都非常好用,大家可以马上就去试一试。
一、首先,打开联想台式机,进入Windows7系统,在开始菜单中选择“控制面板”,点击打开。
二、然后,在“控制面板”中选择“系统和安全”,点击打开。
三、然后,在仔姿窗口中选择“检查更新”,点蚂戚冲击打开。
四、最后,在窗口中选择“安闷歼装”,即可为联想台式机安装win10系统,问题解决。
欢迎分享,转载请注明来源:内存溢出

 微信扫一扫
微信扫一扫
 支付宝扫一扫
支付宝扫一扫
评论列表(0条)