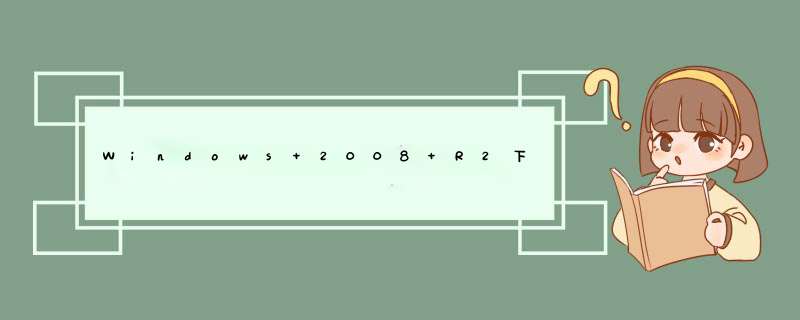
单击“下一步”按钮进入DHCP服务器简介页面。下面将逐一介绍“添加角色向导”页面中的配置选项。
1、选择网络连接绑定
在“添加角色向导”的“选择网络连接绑定”页面中,可以指定DHCP服务器为客户端服务所选用一个或多个网络适配器。如果DHCP服务器是多连接的,那么在该页面中可以选择将DHCP服务限制在一个网络中。
此外还需要注意的是,与适配器关联的IP地址必须是手动分配的地址,从服务器分配给客户端的地址与这个静态分配的地址必须都属于同一个逻辑子网(除非使用“DHCP中继代理”为远程子网提供服务)。
2、指定IPv4 DNS服务器设置
在“添加角色向导”的“指定IPv4 DNS服务器 选”页面。我们可以对“015 DNS域名”和“006 DNS服务器”选项进行配置,这些选项应用于DHCP服务器上创建的所有作用域。
对于那些从DHCP服务器获取地址租约的客户端连接,“015 DNS域名”选项使管理员能够为其设置DNS后缀。这个DNS后缀就是“指定IPv4 DNS服务器设置”页面的“父域”文本框中的值。
对于那些从DHCP服务器获取地址租约的客户端连接,“006 DNS服务器”选项使管理员能够为其配置DNS服务器地址列表。虽然该选项没有限制可以指定的地址数,但“指定IPv4 DNS服务器设置”页面只允许配置两个地址的在分配给每个DHCP客户端的DNS服务器列表中,“首选DNS服务器IPv4地址”中指定的值对应于列表中的第一个地址,“备用DNS服务器IPv4地址”中指定的值对应于列表中的第二个地址。
3、指定IPv4 WINS务器设置
在“指定IPv4 WINS服务器设置”页面中,能够配置“044 WINS/NBNS服务器”选项,以指定分配给客户端的WINS服务器列表。选择“此网正友络上的应用程序需要WINS”,然后指定首选的WINS服务器地址,备用地址是可选的。
4、添加DHCP作用域
在“添加或编辑DHCP作用域”页而中,能够定义或编辑DHCP服务器上的作用域。
作用域是IP地址的管理组,针对的是子网上使用DHCP服务的计算机。每个子网只能配置一个具有连续IP地址范围的DHCP作用域。要添加新的作用域,须单击“添加”按钮,将打开“添加作用域”对话框。
创建作用域是配置DHCP服务器最重要的步骤。下面将详细散消介绍通过该对话框来配置作用域涉及的选项。
(1)作用域名称。这个值不会影响DHCP客户端。它只用标记作用域,以便将其显示在DHCP控制台中。
(2)起始IP地址和结束IP地址。在定义作用域的地址范时,可根据DHCP服务器所针对的子网选择,一段连续的地址。然而,对于为网络上现有或己计划的服务器静态分配的地址,应从这个范围中排除。
例如,在同一子网上,需要为本地DHCP服务器、路由器(默认网关)、DNS服务器、WINS服务器和域控制器分配静态伊地址。要排除这些地址,只须限制作用域的范围,使其不包含分配给服务器的静态地址即可。
(3)子网类型。该设置主要用于为当前作用域选择租用期限,共有两个可选项。在默认情况下作用域会被设置为“有线”型子网,其租用期限为8天。另一个设置为“无线”,对应的租用期限为8h。
(4)激活此作用域。仅当作用域处于激活状态时,它才会向外出租地址。在默认情况下,新作用域的激活设置是开启的。
(5)子网掩码·这里选择的子网掩码是将要分配给作用域内接收地址租约的DHCP客户端的子网掩码。应确保这里选择的子网掩码与DHCP服务器本身配置的值相同。
(6)默认网关(可选)。此项使管理员能够快速配置“003路由器”选项,该选项将默认网关地分配给该作用域内接收地址租约的DHCP客户端。
5、配置DHCPv6无状态模式
DHCPv6指的是针对IPv6的DHCP,而无状态模式指的是IPv6主机的默认寻址模式。
在无状态模式下,不需要使用DHCP服务器,即可自动配置IPv6客户端。若IPv6主机自动获取地址,向不使用DHCP服务器,那么无状态模式下的主机会与相邻的IPv6路由器交换“路由器请求”和“路由器通告”消息,从而自行配置与本地了网兼容的地址。
在“配置DHCPv6无状态模式”页面中,可以禁用DHCP服务器上的无状态模式,使其能够响应启用有状态寻的IPv6主机。若IPv6主机启用有状态寻址,那么它们会通过DHCPv6协议向DHCP服务器请求IPv6地址,但可能还会请求其他IPv6配置选项。
如果在“配置DHCPv6无状态模式”页面中选择对此DHCP服务器启用无状态寻址,则需要在下一步指定IPv6DNS服务器设置,如果禁用无状态DHCPv6模式,则跳过此步。
6、确认安装
在完成所有配置后,可在“确认安装选择页面”中显示所有配置信息。
如果设置顺利完成,即可单击“安装”按钮开始安装“DHCP服务器角色”。安装完成后,“安装结果”页面将打开。
如果没有安装错误,页面将显示“安装成功”消息。
在添加“DHCP服务器”角色之后,管理员就可以使用DHCP控制台来完成进一步的配置任务了。
SqlServer2008安装步骤:
打开功能安装向导,选择.NET,要求安装.NET所需要的其他角色。开始安装,IIS角色默认好了,我们又不要IIS,开始安装,安装完成。再次运行SQL Server 2008安装。
单击安装全新的SQL Server独立安装,如果我们准备好了故障转移群集,那么我们就可以创建故障转移群集SQL。常规检查,选择拆伍版本,或者输入密钥自动识别版本。支持文件安装,安装完成开始检查自身。
有两个警告,一个是.NET警告,说没网络会延迟,或者需要下载文件;一个是要打开端口,可以无视了,晚点再打开。选择安装的功能,SQL数据库和管理工具。选择实例,驱动器检查,选择服务账户,选择的是本地系统账户。
验证模式:sql和本地模式两种,输入密码,另外添加管理员,可以添加本地组或者当前用户。选不选汇报微软选项随你,然后运行检查,信息预览确认,开始正式安装,安装完成。
SQL Server 2008连接不到服务器解决办法:
打开SQL2008的设置配置管理器,然后启动TCP/IP。这个时候,一般都可以正常连接服务器了。
如果还是连接不上的话,旅早或就继续进行下一步设置,在防火墙里面把1433端口放行。打开防火墙【高级设置】。选择【入站规则】,然后新建睁皮规则。
选择【端口】,特定本地端口1433,因为一般数据库默认的端口是1433。1433端口添加好之后,问题就解决了,可以正常连接数据库。
欢迎分享,转载请注明来源:内存溢出

 微信扫一扫
微信扫一扫
 支付宝扫一扫
支付宝扫一扫
评论列表(0条)