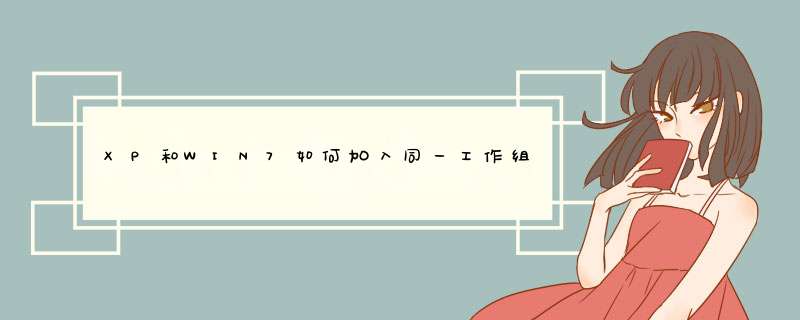
XP和WIN7要加入同一工作组可以先用XP系统建立一个工作组。
1、打开电脑系统后点“控制面板”选项;
2、找到“系统”双击打开它;
3、界面显示的是计算机的名称和加入的工作组等信息;
4、单击“更改设置”;
5、有个“更改”按钮,点开它;
6、填入工作组的名称便可;
7、接下来会有个欢迎加入的方框;
8、再按照提示重启电脑就可以了。
刚接触电脑的朋友可能不知道怎么设置工作组,加入工作组可以共享资源。那么Win7电脑加入工作组的设置方法有什么呢?下面就让我来告诉大家呢,欢迎阅读。
Win7电脑加入工作组的设置方法1
1、右键点击桌面上的计算机图标吧,打开属性。
2、在属性界面点击“高级系统设置”。
3、点击“计算机名”下的“更改”按钮。
4、在工作组中输入要加入的工作组名称,然后点击确定。
5、之后重启电脑,设置生效,电脑就加入新的工作组了,在局域网中只要工作组名称相同就会加入到同一个工作组中。
Win7电脑加入工作组的设置方法2
登录电脑系统后,点击屏幕左下方的开始图标;并在d出对话框中选择“控制面板”,并打开进入控制面板页面后,查看方式设置,查看大图标,并拖动右侧滚动条到最下方,找到“系统”并打开进入系统页面后,在页面的右下方,可以看到当前计算机名称和加入的.工作组等信息。
我们点击右侧的“更改设置”并进入到系统属性页面,点击下方的“更改”选项,进入计算机名更改页面后,在下方工作组位置我们可以输入要加入的工作组名称并点击确定,稍等一下会提示工作组加入成功,并重启电脑。
重启电脑后我们在进入到系统页面,可以看到工作组已经更改成功了。进入到计算机名更改页面后修改上方的计算机名并重新启动即可!
拓展: Win7工作组不显示的解决方法
Win7系统下的工作组可用于不同计算机之间的联系管理,是最常用的资源管理模式,但有用户在进行电脑连接 *** 作时工作组无法显示,那么Win7系统工作组不显示要怎么办?该如何 *** 作呢?
1、首先打开win7系统中的运行对话框,然后输入gpedit.msc,回车打开组策略;
2、依次展开计算机配置——Windows设置——安全设置——本地策略,点击安全选项找到网络安全:LAN 管理器身份验证级别;
3、双击将验证级别改为发送LM和NTLM 响应(&),确定打开控制面板——网络和共享中心,查看目前使用的网络设置的是工作网络还是公用网络如果是公用网络,点击公用网络,更改为工作网络,电脑再重新启动下就可以了。
上面就是Win7不能查看工作组的方法介绍了,通过本文的设置,你就能在Win7中看到工作组显示了。
现在安装有打印机的WIN7电脑上将该打印机设置为共享,然后找到其所在的工作组名称。再点击其他电脑属性将其工作组修改为与该电脑一致的工作组就可以了。具体的设置方法如下:
1、在安装有打印机的WIN7电脑上点击左下角的开始,选择设备和打印机进入。
2、在打开的设备和打印机界面中选择需要共享的打印机点击右键选择打印机属性进入。
3、在d出的打印机属性对话框中点击共享,然后在共享这台打印机前面勾选并点击确定按钮。
4、此时点击电脑右下角的网络连接标志,在出现的选项中点打击打开网络和共享中心进入。
5、在出现的界面中点击更改高级设置按钮进入。
6、点击自己所在的网络下拉箭头进入。
7、在出现的界面中勾选开启网络发现和网络共享打印并点击保存。
8、右键点击桌面上我的电脑选择属性进入。
9、在d出的属性界面中点击高级系统设置。
10、在d出的对话框中点击计算机名可以看到当前的计算机处于该电脑所在的工作组名称。
11、在其他需要加入该工作的电脑上点击右键属性进入。
12、点击高级系统设置进入。
13、在d出的对话框中可以看到该计算机处于另外一个工作组,点击修改按钮。
14、在d出的对话框中输入之前安装打印机所在的工作组名称点击确定就完成了该工作组内打印机的共享设置了。
15、再点击其他电脑左下角的开始选择设备和打印机进入。
16、在出现的界面中点击添加打印机。
17、在出现的界面中点击添加网络打印机然后点击下一步。
18、在出现的界面中选择该共享打印机点击下一步。
19、等待添加进度完成以后页面d出提示就可以看到已经安装好了工作内的该共享打印机了。
欢迎分享,转载请注明来源:内存溢出

 微信扫一扫
微信扫一扫
 支付宝扫一扫
支付宝扫一扫
评论列表(0条)