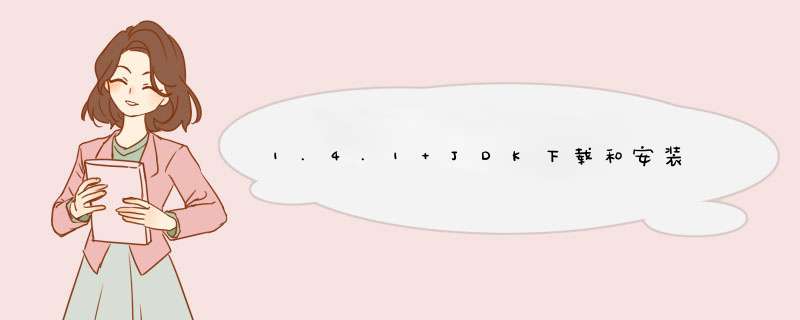
我们以win7系统为例,xp下的配置基本一致。
注意:不要在目录值后面再添加分号,逗号之类的符号!
修改系统环境变量Path,在最前面追加% JAVA_HOME %\bin,并以;和原路径分隔。再增加:“.”。这是表示当前目录的意思。
classpath问题:如果使用jdk1.5以上就不需要配置这个环境变量!JRE会自动搜索当前路径下的类文件及相关jar文件。
运行àcmdà输入命令:java –version: 出现如下结果,则通过测试。
输入javac,出现如下结果,则通过测试。
4.修改系统环境变量Path,在最前面追加%JAVA_HOME%\bin 并以和原路径分隔。再增加:“.”。这是表示当前目录的意思。
菜鸟雷区
进入命令行窗口,开始菜单搜索框输入“cmd”即可,如图1-18所示。在窗口中输入命令“java -version ”,回车。出现如下结果,则说明JDK安装成功。
工具/材料Win10 *** 作系统
jdk的下载及安装首先我们在网上搜索jdk官网下载,然后进入到Oracle官方的jdk下载页面,如下图所示。
该页面一般会有两个最新版本的jdk可供下载,我们在想要下载的版本下面选择Accept License Agreement,然后现在需要下载的版本,接下来便可以点击下方的红色下载按钮进行下载了。
我们将jdk的安装包下载到本地,鼠标右键点击安装包选择打开,接下来变会进入到安装向导。
我们在下图一的步骤中,点击“更改”按钮可以选择修改安装的路径,若不选择默认安装在C盘。接下来的安装步骤中会提示可修改安装JRE的路径,我们在JDK的安装路径下创建jre带版本号的文件夹,用于安装jre,名字要和安装jdk时自动生成的jre文件夹区别开,当然也可以选择默认安装在C盘。剩下的步骤直接选择“下一步”即可,最后会提示安装完成。
Win10 配置jdk的环境变量我们在桌面上,点击“此电脑”的图标,右键选择“属性”,进入到属性设置页面。接下来点击“高级系统设置”-->“环境变量”。
我们新创建一个JAVA_HOME的环境变量,变量值为上述步骤JDK的安装路径,D:Program FilesJavajdk1.8.0_162,如下图所示。
接下来我们修改系统的Path环境变量,注意这一步正是Win10和Win7或Win8系统不一样的地方,我们双击Path的值,此时看到的不再是用分号隔开的若干个设置,而是变成了单独的每一个设置在不同的行。此时我们需要将jdk和jre的bin位置设置在两行,而不可以像有的教程中介绍的写在一起用分号隔开(例如%JAVA_HOME%bin%JAVA_HOME%jrebin)这种错误的写法,否则在命令行执行javac命令时将会看到‘javac’不是内部或外部命令,也不是可运行的程序或批处理文件的提示。
接下来我们在命令行中查看是否安装配置成功了,我们使用快捷键Win+R进入到命令行,输入cmd后按回车键即可。
我们使用命令java-version来查看jdk的版本,然后分别使用javac和java命令查看jdk的环境变量是否成功,若成功你将会看到下图所示的信息。
在配置环境变量时是否需要配置classpath呢?答案是不需要了,在有些教程中还是会有classpath的配置,这是因为低版本的jdk自己找不到jdklib目录下的tools.jar才需要配置该环境变量,但是这个在jdk6及以后的版本中都是不需要的,我们目前开发使用比较普遍的都是jdk6以后的版本,我们在官网能下载到的最新版本为jdk8,建议大家去下载并学习新版本的语法。
当然了,如果你还是坚持使用jdk6以下的版本话,我们还是提供classpath环境变量的设置吧,我们新建一个classpath环境变量,输入的值为 .%JAVA_HOME%lib%JAVA_HOME%libtools.jar,注意最前面有.这两个标点,一定不要漏掉。
特别提示注意在修改Path环境变量时不要讲jdkbin和jrebin设置到一行去。
欢迎分享,转载请注明来源:内存溢出

 微信扫一扫
微信扫一扫
 支付宝扫一扫
支付宝扫一扫
评论列表(0条)